原文
訳文
コード・スニペットは、繰り返しや条件文のような、繰り返すコード・パターンを入力しやすくするためのテンプレートです。
スニペットは、専用のスニペット・ピッカーでだけでなく、他の提案と混ぜ合わせてインテリセンス(Ctrl+Space)で、表示します。 (F1>スニペットを挿入)。タブの補完もサポートされています。: "editor.tabCompletion": trueで、それを有効にし、スニペット接頭辞を入力します。 そして、スニペットを挿入するために、kb(insertSnippet)を押します。
スニペットの構文は、サポートされていない『正規表現置換』、『補完されたシェル・コード』と『変形』を除いてTextMateスニペットの構文(原文リンク)に従います。
ギャラリーからスニペットの追加
Add Snippets from the Gallery
VS Code Marketplaceの多くの拡張機能には、スニペットが含まれています。あなたが、使いたいものを見つけたら、 単純に、それをインストールし、VS Codeを再起動すると、新しいスニペットは、利用できるでしょう。(拡張機能のインストールについての詳細は、ここを参照してください)。
以下は、言語サポートの中に、スニペットが含まれてる人気のある拡張機能です。:
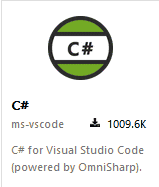
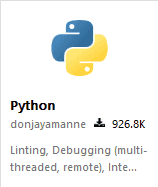
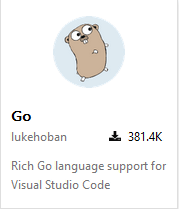
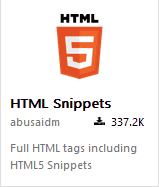
ヒント:
上記の拡張機能は、動的に問い合わせられます。どの拡張機能が、あなたに最も良いか決定するために説明とレビューを読み、 そして、上記の拡張機能のタイルをクリックします。詳細については、Marketplaceを参照してください。
あなた独自のスニペットを作成する
Creating your Own Snippets
あなたは、特定の言語のために、あなた独自のスニペットを定義することができます。 編集のために、スニペット・ファイルを開き、ユーザー・スニペットの下のファイル>設定(Macでは、コード>設定)を開きます。 そして、スニペットが、表示される言語を選択します。
スニペットは、JSONフォーマットで定義され、ユーザーごとに(languageId).jsonファイルに格納されます。 例えば、Markdownスニペットは、markdown.jsonファイルに入ります。
下記の例は、JavaScriptのためのループのためのスニペットです。
"For Loop": {
"prefix": "for",
"body": [
"for (var ${index} = 0; ${index} < ${array}.length; ${index}++) {",
"\tvar ${element} = ${array}[${index}];",
"\t$0",
"}"
],
"description": "For Loop"
},上記の例では:
- For Loopは、スニペット名です
- "prefix"は、このスニペットが、どのように、インテリセンスから選択、そして、この場合、タブの補完をするかを定義します。
- "body"は、内容です。そして、各々の要素の単一の文字列や配文字列の列のどちらかが、分離した行として挿入されます。
- "description"は、IntelliSenseドロップ・ダウンで使用される説明です
上の例は、${1:index}、${2:array}と${3:element}の3つのプレースホールダーを持っています。 あなたは、それらの数の順番で、それらを素早く横断することができます。数の後の文字列そして、コロンは、デフォルトとして記入されます。
一旦、あなたが、新しいスニペットを追加すると、あなたは、再起動する必要なく、すぐにそれを試すことができます。
スニペットの文法
Snippet Syntax
スニペットのボディは、特別な構造を使用して、カーソルを制御し、テキストを挿入することができます。以下は、サポートされた機能とそれらの構文です:
タブ・ストップ
Tabstops
タブ・ストップで、あなたは、スニペットの中に、エディタ・カーソルを移動することができます。 カーソル位置を指定するために、$1、$2、を使用します。数は、タブ・ストップが移動する順序です。 $ 0は、最終的なカーソル位置を示します。複数のタブ・ストップは、同期においてリンクされ、更新されます。
プレースホールダー
Placeholders
プレースホールダーは、${1:foo}のような、値によるタブ・ストップです。プレースホールダー・テキストは、挿入され、選択されます。 そして、それは、簡単に変更することができます。プレースホールダーは、${1:another ${2:placeholder}}のような、入れ子にすることができます。
変数
Variables
$nameや${name:default}で、あなたは、変数の値を挿入することができます。 変数が、設定されていない場合、デフォルト、あるいは、空の文字列が挿入されます。 変数が、分からない場合、(すなわち、その名前は、定義されていません)変数の名前が、挿入され、 そして、それは、プレースホールダーに変換されます。次の変数を使用できます。:
- TM_SELECTED_TEXT 現在選択されたテキストや空の文字列
- TM_CURRENT_LINE 現在の行の内容
- TM_CURRENT_WORD カーソルの下の単語の内容、あるいは、空の文字列
- TM_LINE_INDEX ゼロ・インデックスに基づく行番号
- TM_LINE_NUMBER 1つのインデックスに基づく行番号
- TM_FILENAME 現在のドキュメントのファイル名
- TM_DIRECTORY 現在のドキュメントのディレクトリ
- TM_FILEPATH 現在のドキュメントの完全なファイルパス
文法
Grammar
下記は、スニペットのEBNFです。\(バックスラッシュ)で、あなたは、$, }と\をエスケープすることができます。
any ::= tabstop | placeholder | variable | text
tabstop ::= '$' int | '${' int '}'
placeholder ::= '${' int ':' any '}'
variable ::= '$' var | '${' var }' | '${' var ':' any '}'
var ::= [_a-zA-Z] [_a-zA-Z0-9]*
int ::= [0-9]+
text ::= .*TextMateスニペットを使用する
Using TextMate Snippets
また、あなたは、yoコード(原文リンク)拡張ジェネレーターを使用して、TextMateスニペット(.tmSnippets)を、 あなたのVS Codeインストールに追加できます。ジェネレーターは、オプションで、新しいコード・スニペットを持っています。 それは、あなたが、複数の.tmSnippetsファイルが含む、フォルダを示すことができます。 そして、それらは、VS Codeスニペット拡張に、パッケージ化されるでしょう。 また、ジェネレーターは、Sublimeスニペット(.sublime-スニペット)をサポートしています。
最終的なジェネレーターの出力は、2つのファイルを備えています: 拡張機能マニフェストpackage.jsonは、VS CodeとVS Codeスニペット・フォーマットに変換されるスニペットが含まれている snippets.jsonファイルを統合するために、メタデータを持っています。
├── snippets // VS Code integration
│ └── snippets.json // The JSON file w/ the snippets
└── package.json // extension's manifest
作成されたスニペット・フォルダを、あなたの.vscode/extensionsフォルダ(原文リンク)と再起動VS Codeの下の新しいフォルダにコピーします。
ギャラリーで、あなたのスニペットを共有する
Sharing Your Snippets in the Gallery
一旦、あなたが、スニペットを作成し、そして、それらを検証する場合、あなたは、コミュニティと一緒に、それらを共有することができます
これを実行するには、あなたは、スニペット拡張を作成する必要があります。 あなたが、yoコード拡張ジェネレーターを使用した場合、あなたのスニペット拡張は、公開する準備ができています。
あなたが、ユーザー・スニペットを共有することを望む場合、 あなたは、拡張機能マニフェストと一緒に、スニペットjsonファイルをパッケージ化する必要があります。 それは、VS Codeに、スニペットを統合するために、必要なメタデータを持っています。
あなたのプラットフォームに依存して、あなたのユーザー・スニペット・ファイルは、ここに、配置されます。:
- Windows %APPDATA%\Code\User\snippets\(language).json
- Mac $HOME/Library/Application Support/Code/User/snippets/(language).json
- Linux $HOME/.config/Code/User/snippets/(language).json
(language).jsonがスニペット(例えばMarkdownスニペットのためのmarkdown.json)の対象とする言語に依存する場所。 あなたの拡張のために新しいフォルダを作成し、あなたのスニペット・ファイルをスニペット・サブディレクトリへコピーします。
ここで、機能拡張フォルダに、拡張機能マニフェストpackage.jsonファイルを追加します。 スニペット拡張機能マニフェストは、拡張機能マニフェスト(原文リンク)の参照で定義された構造に準拠して、スニペットの貢献(原文リンク)を提供します。
下記は、Markdownスニペットのための、マニフェストの例です。:
{
"name": "DM-Markdown",
"publisher": "mscott",
"description": "Dunder Mifflin Markdown snippets",
"version": "0.1.0",
"engines": { "vscode": "0.10.x" },
"categories": ["Snippets"],
"contributes": {
"snippets": [
{
"language": "markdown",
"path": "./snippets/markdown.json"
}
]
}
}
そのスニペットが、言語識別子で関連付けるために、必要であることに注意します。 これは、VS Codeで直接サポートされる言語(原文リンク)、あるいは、拡張によって提供される言語です。言語識別子が正しいことを確認します。
あなたは、続いて、スニペット拡張を、VS Code Extension Marketplace(原文リンク)に公開するために、 vsce公開ツール(原文リンク)を使用します。
ヒント:
簡単に、ユーザーが、あなたのスニペットを見つけるために、拡張の説明に"snippet"という単語を含ます。 そして、あなたのpackage.jsonに、SnippetsのCategoryを設定します。
また、私たちは、VS Code Marketplaceで、どのように、あなたの拡張の外観を素敵に作成するか、 推奨しています。Marketplace・プレゼンテーション・ヒント(原文リンク)を参照してください。
次の手順
Next Steps
スニペットは、VS Codeを拡張するひとつの方法です。あなたが、VS Code拡張について、さらに学びたいと思う場合、これらの項目に挑戦してください:
- 色付け機能と括弧一致機能(原文リンク)-TextMate色付け機能をインポートする方法を学びます
- ユーザー定義したテーマ(原文リンク)-既存のTextMateテーマをインポートする方法を学びます。
- Visual Studio Codeを拡張する(原文リンク)-VS Codeを拡張するための、他の方法について学びます
- 進化した編集(原文リンク)-VSコードエディタの機能の詳細については、こちらをご覧ください
一般的な質問
Common Questions
Q:私は、スニペット拡張を作成しました。しかし、それらが、VS Codeエディタ内に、表示されていません?
A:あなたが、スニペットの言語識別子を正しく指定していることを確認してください。 (例えば、Markdown .mdファイルのためのマークダウン、プレーン・テキスト.txt fileのためのプレーン・テキスト)。 また、スニペットのJSONファイルへの相対パスが、正しいことを確認します。
原文 最終更新日 2016-12-14