原文
訳文
Visual Studio Codeは、あなたが、ほとんどのタスクを、キーボードから、直接。実行できます。 このページは、既定のキー割り当て(キーボード・ショートカット)を一覧で示しています。 そして、あなたが、それらをどのように更新するかについて説明しています。
備考:
あなたが、Mac上で、このページを訪れている場合、 あなたは、Macのためのキー割り当てを見るでしょう。 あなたが、WindowsやLinuxを使用して訪れている場合、あなたは、そのプラットホームのためのキーを見るでしょう。 あなたが、他のプラットホームのためのキー割り当てを必要とする場合、 あなたが興味があるキーの上に、あなたのマウスカーソルを重ねます。
キーマップ拡張機能
Keymap Extensions
キーボード・ショートカットは、生産性を上げるためには不可欠です。 そして、キーボードの入力習慣を変更するのは難しいかもしれません。 これを支援するために、「ファイル」>「設定」>「キーマップ拡張機能」で、一般的なキーマップ拡張の一覧が表示されます。 これらの拡張機能は、他のエディタのショートカットと一致するように、VS Codeのショートカットを変更します。 そのため、あなたは、新しいキーボード・ショートカットを学ぶ必要はありません。 また、Marketplaceには、キーマップ拡張機能のカテゴリもあります。
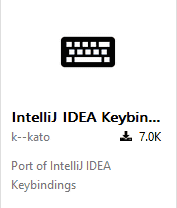
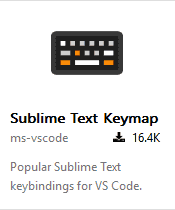
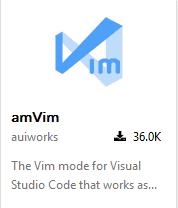
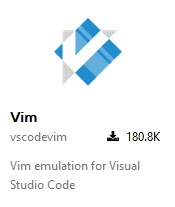
ヒント:
上記の拡張機能は、動的に問い合わせられます。 どの拡張機能が、最も良いか決定するために説明とレビューを読み、そして、上記の拡張機能タイルをクリックします。 詳細については、Marketplaceを参照してください。
基本的な編集
Basic Editing
備考
次のキーは、標準的なUSキーボード・レイアウトを前提として提供されています。 あなたが、異なるキーボードレイアウトを使用する場合、以下(原文リンク)をお読みください。
| Key | Command | Command id |
|---|---|---|
| Ctrl+X | 行を切り取る(空選択) | editor.action.clipboardCutAction |
| Ctrl+C | 行をコピー(空選択) | editor.action.clipboardCopyAction |
| Ctrl+Shift+K | 行を削除 | editor.action.deleteLines |
| Ctrl+Enter | 行を下に挿入 | editor.action.insertLineAfter |
| Ctrl+Shift+Enter | 行を上に挿入 | editor.action.insertLineBefore |
| Alt+↓ | 行を下に移動 | editor.action.moveLinesDownAction |
| Alt+↑ | 行を上に移動 | editor.action.moveLinesUpAction |
| Shift+Alt+↓ | 行を下にコピー | editor.action.copyLinesDownAction |
| Shift+Alt+↑ | 行を上にコピー | editor.action.copyLinesUpAction |
| Ctrl+D | 次の一致を検索するための選択を追加 | editor.action.addSelectionToNextFindMatch |
| Ctrl+K Ctrl+D | 次の一致を検索するために最後の選択に移動 | editor.action.moveSelectionToNextFindMatch |
| Ctrl+U | 最後のカーソル操作を元に戻す | cursorUndo |
| Ctrl+Shift+I | 選択される各々の行の端の挿入カーソル | editor.action.insertCursorAtEndOfEachLineSelected |
| Ctrl+Shift+L | 現在の選択範囲のすべての出現箇所を選択 | editor.action.selectHighlights |
| Ctrl+F2 | 現在の単語のすべての出現箇所を選択 | editor.action.changeAll |
| Ctrl+I | 現在の行を選択 | expandLineSelection |
| Ctrl+Alt+↓ | カーソルを下に挿入 | editor.action.insertCursorBelow |
| Ctrl+Alt+↑ | カーソルを上に挿入 | editor.action.insertCursorAbove |
| Ctrl+Shift+\ | 対応する括弧に移動 | editor.action.jumpToBracket |
| Ctrl+] | 行をインデント | editor.action.indentLines |
| Ctrl+[ | 行のインデントを解除する | editor.action.outdentLines |
| Home | 行の先頭に移動 | cursorHome |
| End | 行の末尾に移動 | cursorEnd |
| Ctrl+End | ファイルの末尾に移動 | cursorBottom |
| Ctrl+Home | ファイルの先頭に移動 | cursorTop |
| Ctrl+↓ | 行を下に、スクロールする | scrollLineDown |
| Ctrl+↑ | 行を上に、スクロールする | scrollLineUp |
| Ctrl+PageDown | ページを下に、スクロールする | scrollPageDown |
| Ctrl+PageUp | ページを上に、スクロールする | scrollPageUp |
| Ctrl+Shift+[ | 領域を折り畳む | editor.fold |
| Ctrl+Shift+] | 領域を展開する | editor.unfold |
| Ctrl+K Ctrl+J | すべての領域を展開する | editor.unfoldAll |
| Ctrl+K Ctrl+C | 行コメントの追加 | editor.action.addCommentLine |
| Ctrl+K Ctrl+U | 行コメントを削除 | editor.action.removeCommentLine |
| Ctrl+/ | 行コメントをトグル | editor.action.commentLine |
| Shift+Alt+A | ブロック・コメントをトグル | editor.action.blockComment |
| Ctrl+F | 検索 | actions.find |
| Ctrl+H | 置換 | editor.action.startFindReplaceAction |
| F3 | 次を検索 | editor.action.nextMatchFindAction |
| Shift+F3 | 前を検索 | editor.action.previousMatchFindAction |
| Alt+Enter | 見つかったすべての一致を選択する | editor.action.selectAllMatches |
| Alt+C | 大文字小文字を区別する | toggleFindCaseSensitive |
| Alt+R | 正規表現を検索する | toggleFindRegex |
| Alt+W | 全体の単語を検索する | oggleFindWholeWord |
| Ctrl+M | フォーカスを設定するためのTabキーの使用を切り替える | editor.action.toggleTabFocusMode |
| unassigned | 描画する空白文字を切り替える | toggleRenderWhitespace |
| Alt+Z | ワードラップを切り替える | editor.action.toggleWordWrap |
高機能な言語の編集
Rich Languages Editing
| Key | Command | Command id |
|---|---|---|
| Ctrl+Space | 提案をトリガ | editor.action.triggerSuggest |
| Ctrl+Shift+Space | パラメータ・ヒントをトリガ | editor.action.triggerParameterHints |
| Shift+Alt+F | ドキュメントの書式設定 | editor.action.format |
| F12 | 定義に移動する | editor.action.goToDeclaration |
| Alt+F12 | Peekの定義 | editor.action.previewDeclaration |
| Ctrl+. | 応急処置 | editor.action.quickFix |
| Shift+F12 | 参照を表示 | editor.action.referenceSearch.trigger |
| F2 | シンボルの名前を変更 | editor.action.rename |
| Ctrl+Shift+. | 次の値に置き換え | editor.action.inPlaceReplace.down |
| Ctrl+Shift+, | 先程の値に置き換え | editor.action.inPlaceReplace.up |
| Shift+Alt+→ | ASTの選択を拡大 | editor.action.smartSelect.grow |
| Shift+Alt+← | ASTの選択を縮小 | editor.action.smartSelect.shrink |
| Ctrl+Shift+X | 末尾の空白文字を削除 | editor.action.trimTrailingWhitespace |
| Ctrl+K M | 言語モードの変更 | workbench.action.editor.changeLanguageMode |
ナビゲーション
Navigation
| Key | Command | Command id |
|---|---|---|
| Ctrl+T | すべての記号を表示 | workbench.action.showAllSymbols |
| Ctrl+G | 行に移動... | workbench.action.gotoLine |
| Ctrl+P | ファイルに移動... | workbench.action.quickOpen |
| Ctrl+Shift+O | 記号に移動... | workbench.action.gotoSymbol |
| Ctrl+Shift+M | エラーと警告を表示 | workbench.action.showErrorsWarnings |
| F8 | 次のエラーや警告に移動 | editor.action.marker.next |
| Shift+F8 | 先程のエラーや警告に移動 | editor.action.marker.prev |
| Ctrl+Shift+P | すべてのコマンドを表示 | workbench.action.showCommands |
| Ctrl+Shift+Tab | エディタ・グループの履歴に移動する | workbench.action.openPreviousRecentlyUsedEditorInGroup |
| Alt+← | 戻る | workbench.action.navigateBack |
| Alt+→ | 進む | workbench.action.navigateForward |
エディタ/ウィンドウ管理
Editor/Window Management
| Key | Command | Command id |
|---|---|---|
| Ctrl+Shift+N | ウィンドウの新規作成 | workbench.action.newWindow |
| Ctrl+W | ウィンドウを閉じる | workbench.action.closeWindow |
| Ctrl+F4 | エディタを閉じる | workbench.action.closeActiveEditor |
| Ctrl+K F | フォルダを閉じる | workbench.action.closeFolder |
| unassigned | エディタ・グループ間を循環する | workbench.action.navigateEditorGroups |
| Ctrl+\ | エディタを分割 | workbench.action.splitEditor |
| Ctrl+1 | 左側のエディタにフォーカスする | workbench.action.focusFirstEditor |
| Ctrl+2 | 横のエディタにフォーカスする | workbench.action.focusSecondEditor |
| Ctrl+3 | 右側のエディタにフォーカスする | workbench.action.focusThirdEditor |
| Ctrl+K Ctrl+Left | エディタ・グループの左にフォーカスする | workbench.action.focusPreviousGroup |
| Ctrl+K Ctrl+Right | エディタ・グループの右にフォーカスする | workbench.action.focusNextGroup |
| Ctrl+Shift+PageUp | エディタを左に移動する | workbench.action.moveEditorLeftInGroup |
| Ctrl+Shift+PageDown | エディタを右に移動する | workbench.action.moveEditorRightInGroup |
| Ctrl+K ← | アクティブ・エディタの左に移動 | workbench.action.moveActiveEditorLeft |
| Ctrl+K → | アクティブ・エディタの右に移動 | workbench.action.moveActiveEditorRight |
ファイル管理
File Management
| Key | Command | Command id |
|---|---|---|
| Ctrl+N | ファイルの新規作成 | workbench.action.files.newUntitledFile |
| Ctrl+O | ファイルを開きます... | workbench.action.files.openFile |
| Ctrl+S | 保存 | workbench.action.files.save |
| Ctrl+K S | すべてを保存します | workbench.action.files.saveAll |
| Ctrl+Shift+S | 名前を付けて保存... | workbench.action.files.saveAs |
| Ctrl+F4 | 閉じる | workbench.action.closeActiveEditor |
| Ctrl+F4 | 閉じる | workbench.action.closeActiveEditor |
| unassigned | 他を閉じる | workbench.action.closeOtherEditors |
| unassigned | 他のグループを閉じる | workbench.action.closeEditorsInOtherGroups |
| unassigned | グループを左に閉じる | workbench.action.closeEditorsToTheLeft |
| unassigned | グループを右に閉じる | workbench.action.closeEditorsToTheRight |
| Ctrl+K Ctrl+W | すべてを保存します | workbench.action.files.saveAll |
| Ctrl+Shift+T | 閉じたエディタを再び開く | workbench.action.reopenClosedEditor |
| Ctrl+K Enter | 作業ファイルへ追加 | workbench.files.action.addToWorkingFiles |
| Ctrl+Tab | 次を開く | workbench.action.openNextRecentlyUsedEditorInGroup |
| Ctrl+Shift+Tab | 前を開く | workbench.action.openPreviousRecentlyUsedEditorInGroup |
| Ctrl+K P | アクティブ・ファイルのパスをコピーする | workbench.action.files.copyPathOfActiveFile |
| Ctrl+K R | ウィンドウ内のアクティブなファイルを表示する | workbench.action.files.revealActiveFileInWindows |
| Ctrl+K O | 新しいウィンドウ内の、開かれたファイルを表示する | workbench.action.files.showOpenedFileInNewWindow |
| unassigned | 開いたファイルを比較する | workbench.files.action.compareFileWith |
表示
Display
| Key | Command | Command id |
|---|---|---|
| F11 | フルスクリーンに切り替える | workbench.action.toggleFullScreen |
| Ctrl+= | 拡大 | workbench.action.zoomIn |
| Ctrl+- | 縮小 | workbench.action.zoomOut |
| Ctrl+Numpad0 | ズームをリセット | workbench.action.zoomReset |
| Ctrl+B | サイドバーの表示属性を切り替える | workbench.action.toggleSidebarVisibility |
| Ctrl+Shift+D | デバッグを表示 | workbench.view.debug |
| Ctrl+Shift+E | エクスプローラー/トグルのフォーカスを表示する | workbench.view.explorer |
| Ctrl+Shift+G | Gitを表示 | workbench.view.git |
| Ctrl+Shift+F | 検索を表示 | workbench.view.search |
| Ctrl+Shift+H | ファイルの交換 | workbench.action.replaceInFiles |
| Ctrl+Shift+X | 拡張機能を表示する | workbench.view.extensions |
| Ctrl+Shift+J | 検索の詳細を切り替える | workbench.action.search.toggleQueryDetails |
| Ctrl+Shift+C | 新しいコマンド・プロンプトを開く | workbench.action.terminal.openNativeConsole |
| Ctrl+Shift+U | 出力を表示 | workbench.action.output.toggleOutput |
| Ctrl+Shift+V | Markdownプレビューに切り替える | workbench.action.markdown.togglePreview |
| Ctrl+K V | プレビューを側面で開く | markdown.showPreviewToSide |
| Ctrl+` | 統合ターミナルを切り替える | workbench.action.terminal.toggleTerminal |
環境設定
Preferences
| Key | Command | Command id |
|---|---|---|
| 割り当てられていません | ユーザー設定を開く | workbench.action.openGlobalSettings |
| 割り当てられていません | 作業スペース設定を開く | workbench.action.openWorkspaceSettings |
| Ctrl+K Ctrl+S | キーボード・ショートカットを開く | workbench.action.openGlobalKeybindings |
| 割り当てられていません | ユーザー・スニペットを開く | workbench.action.openSnippets |
| 割り当てられていません | カラー・テーマを選択 | workbench.action.selectTheme |
| 割り当てられていません | 表示言語を設定する | workbench.action.configureLocale |
デバッグ
Debug
| Key | Command | Command id |
|---|---|---|
| F9 | ブレークポイントを切り替える | editor.debug.action.toggleBreakpoint |
| F5 | 再開 | workbench.action.debug.continue |
| F5 | 一時停止 | workbench.action.debug.start |
| F11 | ステップ実行 | workbench.action.debug.stepInto |
| Shift+F11 | ステップ実行を終了 | Out workbench.action.debug.stepOut |
| F10 | ステップ・オーバー | workbench.action.debug.stepOver |
| Shift+F5 | 停止 | workbench.action.debug.stop |
| Ctrl+K Ctrl+I | ホバーを表示する | editor.action.showHover |
タスク
Tasks
| Key | Command | Command id |
|---|---|---|
| Ctrl+Shift+B | タスクのビルドを実行 | workbench.action.tasks.build |
| unassigned | タスクのテストを実行 | workbench.action.tasks.test |
拡張機能
Extensions
| Key | Command | Command id |
|---|---|---|
| 割り当てられていません | 拡張をインストール | workbench.extensions.action.installExtension |
| 割り当てられていません | インストールされた拡張を表示 | workbench.extensions.action.listExtensions |
| 割り当てられていません | 古い拡張を表示 | workbench.extensions.action.listOutdatedExtensions |
| 割り当てられていません | 人気のある拡張機能を表示する | workbench.extensions.action.showPopularExtensions |
| 割り当てられていません | すべての拡張機能を更新する | workbench.extensions.action.updateAllExtensions |
ショートカットをカスタマイズする
Customizing Shortcuts
VS Codeのすべてのキーボードショートカットは、User/keybindings.jsonファイルにより、カスタマイズすることができます。
- VS Codeのすべてのキーボードショートカットは、User/keybindings.jsonファイルにより、カスタマイズすることができます。
- あなたが望む方法で、キーボードショートカットを設定するために、File、Preferences、Keyboard Shortcutsの下にメニューに移動します。
- あなたが望む方法で、キーボードショートカットを設定するために、メニューの下のファイル>キーボード・ショートカットへ移動します。(Macでは、コード>設定>キーボード・ショートカット)
- これは、左側に、既定のキーボード・ショートカットを、そして、あなたが、右側に、既定の結合を上書きできる、あなたのUser/keybindings.jsonファイルを開くでしょう。
- 上の一覧は、網羅的なものではありません。より多くのコマンドは、既定のキーボード・ショートカットの「その他の利用可能なコマンドはこちら」の下に、一覧になっているかもしれません。
キーボード規則
Keyboard Rules
キーボードショートカットのディスパッチは、JSONで表される規則のリストを分析することによって行われます。ここに、いくつかの例があります。:
// Keybindings that are active when the focus is in the editor
// フォーカスが、エディタにあるとき、キー割り当てがアクティブです。
{ "key": "home", "command": "cursorHome", "when": "editorTextFocus" },
{ "key": "shift+home", "command": "cursorHomeSelect", "when": "editorTextFocus" },
// Keybindings that are complementary
// キー割り当ては、補完的です
{ "key": "f5", "command": "workbench.action.debug.continue", "when": "inDebugMode" },
{ "key": "f5", "command": "workbench.action.debug.start", "when": "!inDebugMode" },
// Global keybindings
// 広範囲のキー割り当て
{ "key": "ctrl+f", "command": "actions.find" },
{ "key": "alt+left", "command": "workbench.action.navigateBack" },
{ "key": "alt+right", "command": "workbench.action.navigateForward" },
// Global keybindings using chords (two separate keypress actions)
//広範囲なキー割り当ては、コードを使用しています(別々に2つ押されたキー動作)
{ "key": "ctrl+k enter", "command": "workbench.action.keepEditor" },
{ "key": "ctrl+k ctrl+w", "command": "workbench.action.closeAllEditors" },それぞれの規則は、以下から構成されています。:
- 押されたキーを説明するキー。
- 実行するコマンドの識別子が含まれるコマンド
- 句に、現在のコンテキストに従い評価されるbool式が含まれているときのオプション。
キーが押されるとき:
- 規則は、下から上に評価されます。
- 最初の規則は、キーと受け入れられた時の言葉の両方に一致します。
- どんな規則も処理されません。
- 規則が見つかり、コマンドが設定されていると、コマンドが、実行されます。
追加されたUser/keybindings.json規則は、規定のルールの下に、実行時に添付されます。このように、それらは、規定のルールを上書きできます。 User/keybindings.jsonファイルは、このように、それを編集するVS Codeで監視されます。VS Codeが実行している間、実行時に規則が更新されるでしょう。
受け入れられるキー
Accepted keys
キーは、修飾子とキーそのもので構成されています。
次の修飾子は受け入れられます:
| OS | 修飾子 |
|---|---|
| OS X | ctrl+, shift+, alt+, cmd+ |
| Windows | ctrl+, shift+, alt+, win+ |
| Linux | ctrl+, shift+, alt+, meta+ |
次のキーは、受け入れられます:
- f1-f19, a-z, 0-9
- `, -, =, [, ], \, ;, ', ,, ., /
- left, up, right, down, pageup, pagedown, end, home
- tab, enter, escape, space, backspace, delete
- pausebreak, capslock, insert
- numpad0-numpad9, numpad_multiply, numpad_add, numpad_separator
- numpad_subtract, numpad_decimal, numpad_divide
コードは、スペースで2つのkeypressesを分離することによって説明されます。例えば:ctrl+k ctrl+c。
when句の内容
when Clause Contexts
あなたのキー割り当てが、オプションのwhen句を通して有効なとき、VS Codeは、あなたが細かく制御することができます。 あなたのキー割り当てが、when句を持っていない場合、キー割り当ては、常に、広範囲に利用できます。
bool型のtrue/falseを評価する、使用できるwhen句コンテキストの一部を下記に示します。:
| コンテキストの名前 | Trueのとき |
|---|---|
| エディタのコンテキスト | |
| editorFocus | テキストかウィジェットで、エディタは、フォーカスを持っています。 |
| editorTextFocus | エディタ内のテキストは、フォーカスを持っています(カーソルが点滅しています)。 |
| editorHasSelection | テキストは、エディタ内で選択されています。 |
| editorHasMultipleSelections | テキストの複数の領域が、選択されています(複数のカーソル)。 |
| editorReadOnly | エディタは、読取専用です。 |
| editorLangId | エディタの関連付けた言語idが、一致するときTrueです。例:"editorLangId == typescript". |
| モード・コンテキスト | |
| inDebugMode | デバッグ・セッションが、実行されています。 |
| inSnippetMode | エディタは、スニペット・モードです。 |
| inQuickOpen | クイック・オープン・ドロップダウンは、フォーカスを持っています。 |
| エディタ・ウィジェット・コンテキスト | |
| findWidgetVisible | エディタの検索ウィジェットが表示されています。 |
| suggestWidgetVisible | 提案ウィジェット(インテリセンス)が、表示されます。 |
| suggestWidgetMultipleSuggestions | 複数の提案が、表示されました。 |
| renameInputVisible | 名前の変更入力テキスト・ボックスが、表示されます。 |
| referenceSearchVisible | 全ての参照を検索覗き見ウィンドウが、開いています。 |
| inReferenceSearchEditor | 全ての参照を検索覗き見ウィンドウ・エディタが、フォーカスを持っています。 |
| config.editor.stablePeek | 覗き見エディタを開いたままにする(editor.stablePeek設定によって制御されています)。 |
| quickFixWidgetVisible | 素早く修正ウィジェットが、表示されます。 |
| parameterHintsVisible | パラメータ・ヒントが、表示されます(editor.parameterHints設定によって制御されています)。 |
| parameterHintsMultipleSignatures | 複数のパラメータ・ヒントが、表示されます。 |
| 統合ターミナル・コンテキスト | |
| terminalFocus | 統合ターミナルは、フォーカスを持っています。 |
| グローバルUIのコンテキスト | |
| resourceLangId | Explorerやエディタのタイトル言語idが、一致するときTrueです。例:"resourceLangId == markdown" |
| globalMessageVisible | メッセージボックスは、VS Codeの一番上に表示されています。 |
| searchViewletVisible | 検索ビューは、開いています。 |
| replaceActive | 検索ビュー置換テキスト・ボックスは、開いています。 |
上の一覧は、網羅的なものではありません。そして、あなたは、既定のキーボード・ショートカットの中で、 VS CodeのUI固有のwhenコンテキストのいくつかを見るかもしれません。
固有のキー割り当て規則を削除する
Removing a specific key binding rule
あなたは、キー割り当て規則を記述することができます。それは、特定の既定のキー割り当ての削除を目的としています。 keybindings.jsonで、それは、常に、VS Codeのすべてのキー割り当てを再定義することが可能ですが、 TabやEscのような、特にオーバーロードされたキーの周辺で、小さな微調整を行うことが、非常に困難です。 特定のキー割り当てを削除するために、単純に、-コマンドと追加すると、規則は、削除は規則になります。
ここに例があります。
// In Default Keyboard Shortcuts
// 既定のキーボードショートカットで
...
{ "key": "tab", "command": "tab", "when": ... },
{ "key": "tab", "command": "editor.emmet.action.expandAbbreviation", "when": ... },
{ "key": "tab", "command": "jumpToNextSnippetPlaceholder", "when": ... },
{ "key": "tab", "command": "acceptSelectedSuggestion", "when": ... },
...
// To remove the second rule, for example, add in keybindings.json:
// 2つ目の規則を削除するには、例えば、keybindings.jsonのadd:
{ "key": "tab", "command": "-editor.emmet.action.expandAbbreviation" }キーボードレイアウト
Keyboard layouts
備考
このセクションは、エディタで入力することではなく、キー割り当てにのみ、関連しています。
より正確には、上記のキーは、仮想キーの文字列表現です。そして、それらが押されるとき、 作成された文字と関連づけられて、必ず、行うわけではありません。:
- 参照:https://msdn.microsoft.com/en-us/library/windows/desktop/dd375731(v=vs.85)
- tab for VK_TAB (0x09)
- ; for VK_OEM_1 (0xBA)
- = for VK_OEM_PLUS (0xBB)
- , for VK_OEM_COMMA (0xBC)
- - for VK_OEM_MINUS (0xBD)
- . for VK_OEM_PERIOD (0xBE)
- / for VK_OEM_2 (0xBF)
- ` for VK_OEM_3 (0xC0)
- [ for VK_OEM_4 (0xDB)
- \ for VK_OEM_5 (0xDC)
- ] for VK_OEM_6 (0xDD)
- ' for VK_OEM_7 (0xDE)
- etc
異なるキーボードレイアウトは、それらが押されるとき、 通常、上記の仮想キーを再配置するか、生成される文字を変更します。標準的なUSではなく、 異なるキーボードレイアウトを使用するとき、Visual Studio Codeは、以下を処理します。:
すべてのキー割り当てが、UI内に、現在のシステムのキーボードレイアウトを使用して提供されます。 例えば、フランスの(France)キーボードレイアウトを使用して、現在、Ctrl+*として提供されるとき、エディタを分割します:

keybindings.jsonを編集するとき、VS Codeは、まぎらわしいキー割り当てを強調します。- それらは、標準的なUSキーボード・レイアウトの下で文字を生成して、ファイル内に表示します。 しかし、それは、現在のシステムのキーボードレイアウトの下で、異なるラベルのキーを押す必要があります。 例えば、ここに、フランスの(France)キーボードレイアウトを使用するとき、既定のキー割り当ての規則が、どのように検索されるかがあります。:
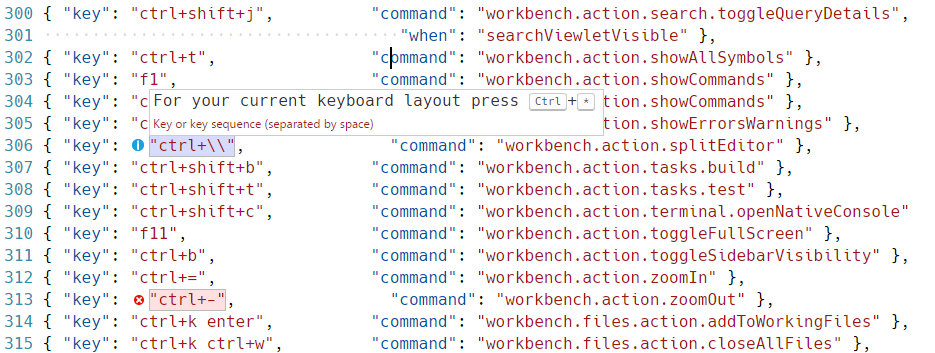
また、keybindings.jsonを編集するとき、キー割り当て規則の入力を支援するウィジェットがあります。定義されたキー割り当てされたウィジェットを起動するために、 Ctrl+K Ctrl+Kを押します。ウィジェットは、キー入力のために待機します。そして、テキストボックスで、 そして、その下に、シリアル化されたJSON表示を描画します。VS Codeのキーは、あなたの現在のキーボードレイアウトの下で、検出します。 一旦、あなたが望むキーの組み合わせをタイプする場合、あなたは、Enterを押すことができ、そして、規則スニペットが挿入されます。
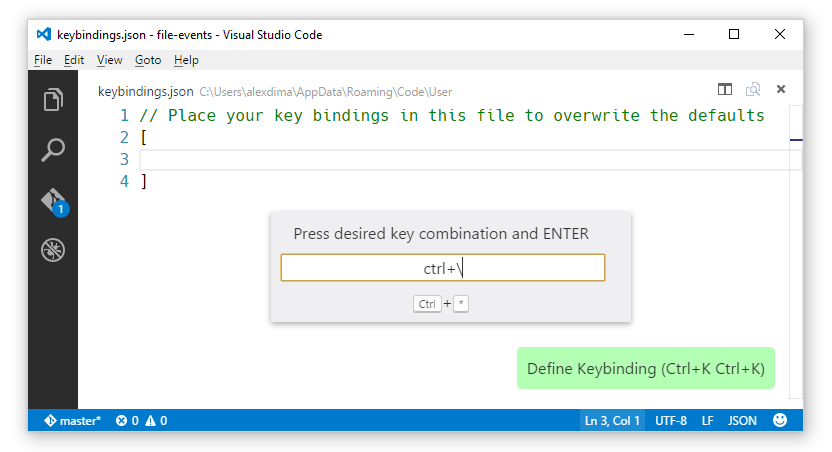
備考
Visual Studio Codeは、スタートアップ上で、あなたの現在のキーボードレイアウトを検出して、 続いて、この情報をキャッシュします。優れた経験のため、あなたが、キーボードレイアウトを変更する場合、私たちは、VS Codeを再起動することを推奨します。
次の手順
Next Steps
現在、あなたは、私たちのキー割り当てのサポートについて知っています。次は...
一般的な質問
Common Questions
Q:どのように、どんなコマンドが、特定のキーに結合されるのか、見つけるのでしょうか?
A:既定のキーボード・ショートカットでは、Ctrl+Shift+Oを押すことによって、簡単な概要を開きます。
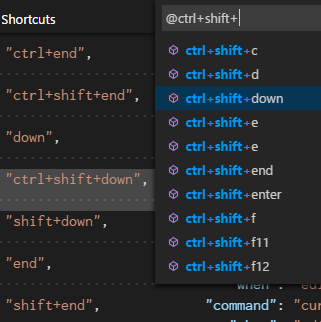
Q:どのように、動作にキー割り当てを追加するのでしょうか?例えば、行を削除するために、Ctrl+D追加する
A:既定のキーボードショートカットで動作を起動する規則を検索します。そして、あなたのUser/keybindings.jsonファイルで、その修正版を記述します。:
// Original, in Default Keyboard Shortcuts
//元の既定のキーボードショートカットでは、
{ "key": "ctrl+shift+k", "command": "editor.action.deleteLines",
"when": "editorTextFocus" },
// Modified, in User/keybindings.json, Ctrl+D now will also trigger this action
// 修正されたUser/keybindings.jsonでは、また、Ctrl+Dは、現在、この動作を起動します。
{ "key": "ctrl+d", "command": "editor.action.deleteLines",
"when": "editorTextFocus" },
Q:どのように、動作からキー割り当てを削除するのでしょうか?例えば、Delete LinesからCtrl+Shift+Kを削除します。
A:既定のキーボードショートカットで動作を起動する規則を検索します。そして、あなたのUser/keybindings.jsonファイルに、その修正版を記述します。:
// Original, in Default Keyboard Shortcuts
// 元の既定のキーボードショートカットでは、
{ "key": "ctrl+shift+k", "command": "editor.action.deleteLines",
"when": "editorTextFocus" },
// Modified, in User/keybindings.json, Ctrl+D now will also trigger this action
// 修正されたUser/keybindings.jsonでは、また、Ctrl+Dは、現在、この動作を起動します。
{ "key": "ctrl+d", "command": "editor.action.deleteLines",
"when": "editorTextFocus" },Q:私は、キー割り当てを、特定のファイルタイプのためだけに、どのように、追加することができるのでしょうか?
A:あなたの条項の、editorLangId context keyを使用します。:
{ "key": "shift+alt+a", "command": "editor.action.blockComment",
"when": "editorTextFocus && editorLangId == 'csharp'" },
Q:私は、User/keybindings.jsonでキー割り当てを修正しましたが、なぜ、それらが動作しないのでしょう?
A:ほとんどの、一般的な問題は、ファイルでの構文エラーです。それ以外の場合には、条項を削除するか、 あるいは、別のキーを選択してください。残念ながら、ここで重要な点は、それは、試行錯誤的なプロセスということです。
原文 最終更新日 2016-12-14