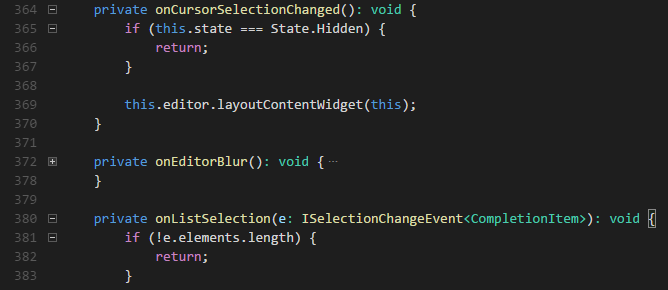原文
Editing Evolved(外部サイト)
訳文
進化した編集
Editing Evolved
Visual Studio Codeは、プログラミング言語サービスと組み合わせるとき、高い生産性のコード・エディタを持っています。 あなたに、IDEの機能とテキスト・エディタの速度を与えます。このトピックでは、私たちは、最初に、VS Codeの言語情報機能について説明します。 (提案、パラメータ・ヒント、スマートなコード・ナビゲーション)そして、その次に、中心的なテキスト・エディタの機能を示します。
編集-スマートな
Editing - Smart
VS Codeは、組み込みのJavaScript/TypeScript言語サービスに、たどり着きました。 このように、あなたは、すぐに使えるJavaScriptとTypeScriptのコード情報を取得します。 Go、Python、C#のような、他の言語については、あなたは、深い言語サービス統合のための拡張機能をインストールする必要があります。 言語サービスは、インテリセンス(提案)とスマートなコード・ナビゲーションのような機能のために必要なコードの理解を提供します (定義に移動、すべての参照を検索、シンボルの名前を変更)。 異なる言語拡張機能は、VS Codeの言語の機能の異なるレベルのサポートを提供しています。 しかし、安心してください。コミュニティは、新しい言語と優れた機能を追加することに非常に積極的です。 詳細に付いては、私たちの拡張機能Marketplaceトピック(原文リンク)のVS Codeの拡張をインストールするを参照してください。 そして、あなたのお気に入りの開発言語のために何が利用できるか確認するために、Marketplaceを訪ねてください。

インテリセンス
IntelliSense
私たちは、常に、単語の補完を提供しますが、JavaScript、JSON、HTML、CSS、Less、Sass、C#とTypeScriptのような、 高機能な言語については、私たちは、本当のIntelliSense(原文リンク)エクスペリエンスを提供しています。 言語サービスが、補完候補を知っている場合、あなたが入力すると、IntelliSenseの提案が、ポップアップします。 あなたは、常に、Ctrl+Spaceで、それを手動で起動することができます。 既定では、TabやEnterは、キーボード・トリガーを受け入れます。 しかし、また、あなたは、これらのキーの割り当て(原文リンク)をカスタマイズすることができます。
ヒント:
提案のフィルタリングは、CamelCaseをサポートしています。 このように、あなたは、提案を絞り込むために、メソッド名の大文字を入力することができます。 例えば、「cra」は、「createApplication」を素早く表示します。
ヒント:
インテリセンスの提案は、editor.quickSuggestionsと editor.suggestOnTriggerCharacters設定(原文リンク)で、設定することができます。
JavaScriptとTypeScriptの開発者は、 一般的なJavaScriptライブラリ(Node.js, React, Angular)のためのインテリセンスを取得するために、 DefinitelyTyped型定義(タイプ入力)ファイル・リポジトリーを利用することができます。 あなたは、JavaScript言語(原文リンク)トピックで タイプファイルを使用することについての優れた説明とNode.js(原文リンク)チュートリアルを見つけることができます。
パラメータ・ヒント
Parameter Hints
JavaScript、TypeScriptやC#では、あなたが、メソッド呼出しを入力すると、パラメータ・ヒントが、ポップアップします。 あなたは、上下で異なるオーバーロード間で移動することができます。 そして、最適のオーバーロードは、あなたが、中で渡した引数に基づいて表示されます。

ホバー
Hover
言語がそれをサポートする場合、あなたは、F12をクリックすることで、シンボルの定義へ移動することができます。
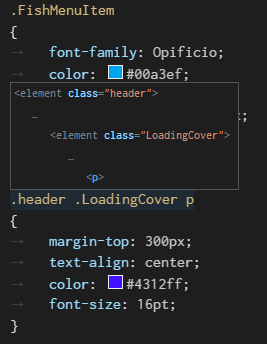
あなたが、Ctrlをクリックして、シンボルをカーソルを上に重ねる場合、宣言のプレビューが、表示されます。:
ヒント:
あなたは、Ctrl+Clickで定義に移動することができます。あるいは、Ctrl+Alt+Clickを使用して定義を開き横に移動します。 あなたが、新しいエディタ・ウィンドウを開く場合、あなたは、Ctrl+K Ctrl+Leftで、先程のエディタに戻ることができます。
定義に移動する
Go to Definition
言語(原文リンク)がそれをサポートする場合、あなたは、F12をクリックすることで、シンボルの定義へ移動することができます。
あなたが、Ctrlをクリックして、シンボルをカーソル上に重ねる場合、宣言のプレビューが、表示されます。:

ヒント:
あなたは、Ctrl+Clickで定義に移動することができます。あるいは、Ctrl+Alt+Clickを使用して定義を開き横に移動します。 あなたが、新しいエディタ・ウィンドウを開く場合、あなたは、Ctrl+K Ctrl+Leftで、先程のエディタに戻ることができます。
記号に移動
Goto Symbol
あなたは、Ctrl+Shift+Oでファイル内の記号に移動することができます。以下を入力することによって、: 記号は、分類によってグループ化されています。実際に、UpやDownをクリックして、あなたが望む場所に移動します。
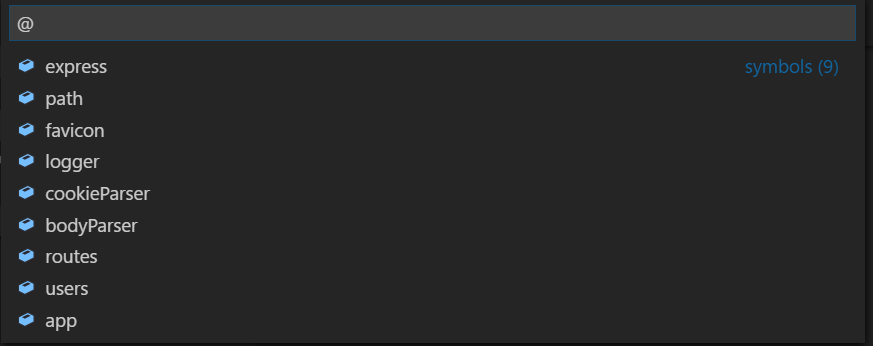
名前でシンボルを開く
Open symbol by name
いくつかの言語は、Ctrl+Tにより、ファイル間のシンボルへの移動をサポートしています。 実際に、あなたが移動したい形式の最初の文字をタイプします。どのファイルが、それが含まれているかに関係なく、Enterを押します。
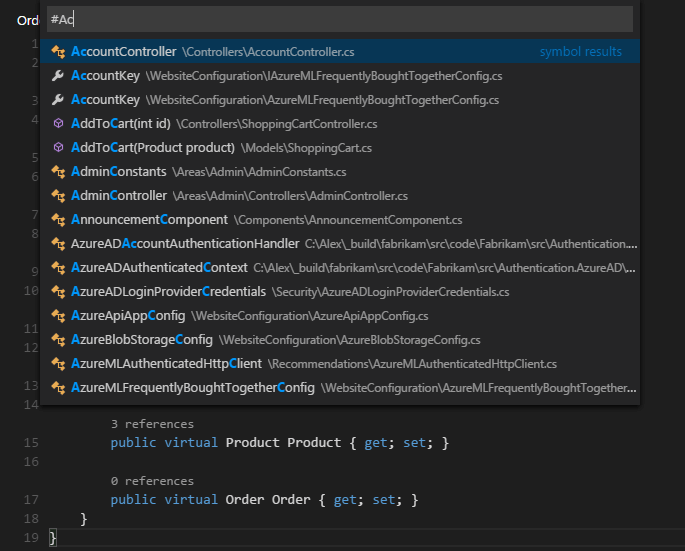
覗き見
Peek
私たちは、あなたが、何かを速く確認するために、すべてを望むとき、大きなコンテクストの切替えより悪いことは何もないと思います。 そういうわけで、私たちは、覗き見するエディタをサポートしています。あなたが、Find All Reference検索(Shift+F12を通して) あるいは、Peek Definition(Alt+F12を通して)を実行するとき、私たちは、結果を行内に埋め込みます。:
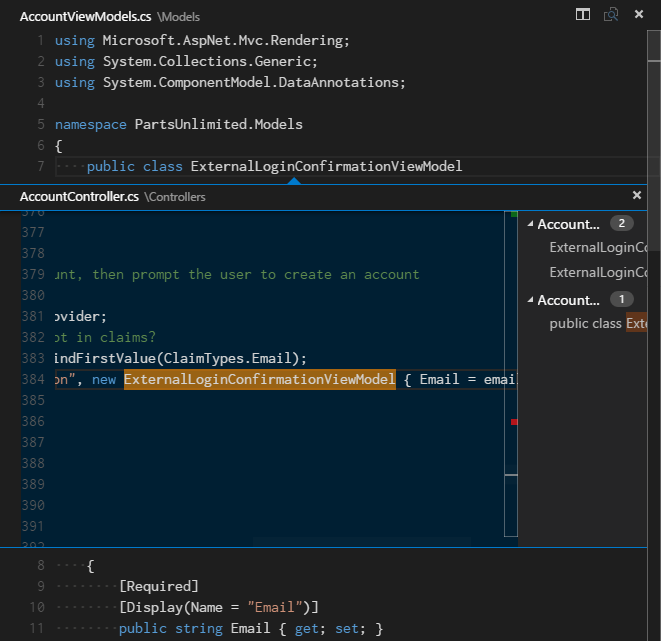
あなたは、覗き見エディタで異なる参照間を移動することができます。 そして、ここで素早く編集します。覗き見エディタのファイル名でクリックします。あるいは、結果の一覧で、ダブルクリックします。 外部エディタで参照を開くでしょう。
括弧の一致
Bracket matching
対応する括弧は、カーソルが、それらに近づくとすぐに強調されます。
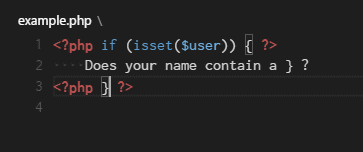
ヒント:
あなたは、Ctrl+Shift+\で対応するカッコに移動することができます。
リファレンス情報
Reference information
C#のようないくつかの言語は、インライン参照情報をサポートしています。それは、ライブで更新されます。 これは、あなたが、編集、あるいは、あなたの特定のメソッドの人気、あるいは、あなたのプロジェクト全体のプロパティの影響をすぐに分析できます。:
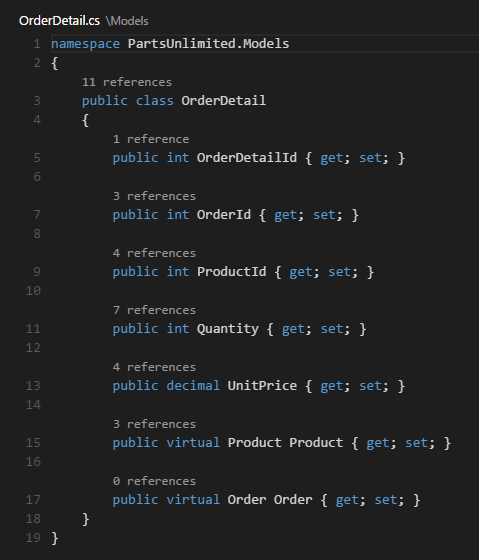
ヒント:
直接、これらの注釈をクリックすると、Find References動作を呼び出します。
ヒント:
CodeLensで表示される参照情報は、editor.codeLens設定を通して、onやoffに変更することができます。
シンボルの名前を変更
Rename symbol
いくつかの言語は、ファイルの中の記号の名前の変更をサポートしています。単純に、F2をクリックし、続いて、新しい希望する名前を入力します、 そして、Enterを押します。すべてのシンボルの取り扱いは、ファイル全体で、名前を変更します。

ErrorとWarning
Errors & Warnings
WarningとErrorは、高機能な言語サービスで、 あるいは、背後で、あなたのコードを絶えず分析するリンターで、どちらも設定された作業(原文リンク)を通して作成することができます。 私たちは、バグのないコードを愛しているので、warningとerrorは、複数の場所の中で、表示されます。:
- ステータス・バーに、すべてのエラーと警告数の概要があります。
- あなたは、概要をクリックすることができます。あるいは、現在のすべてのエラーのリストで、PROBLEMSパネルを表示するために、Ctrl+Shift+Mを押します。
- あなたが、エラーや警告を持つファイルを開く場合、それらは、概略のルーラー内に、テキストと一緒に行内に描画されるでしょう。
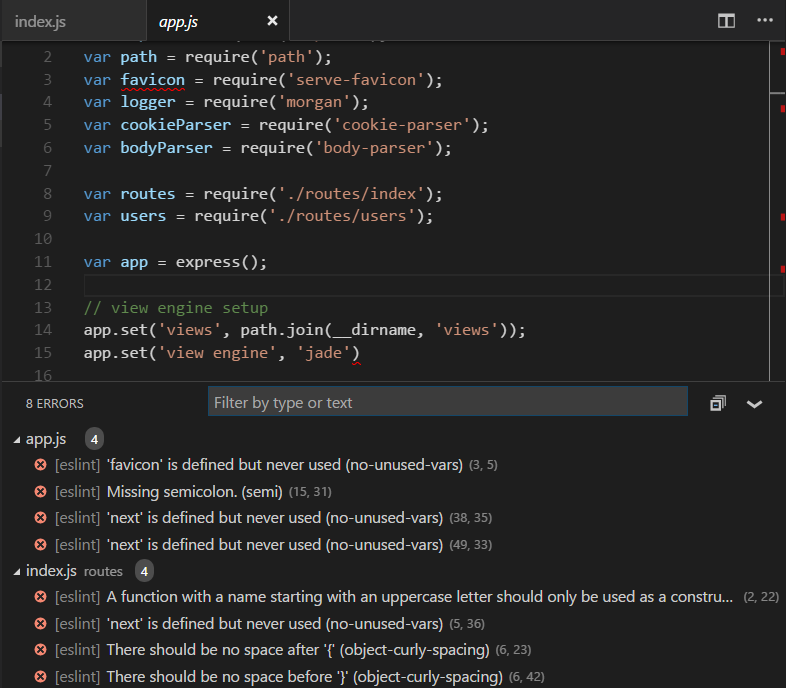
ヒント:
現在のファイルのエラーや警告をループするには、あなたは、F8やShift+F8を押すことができます。 それが、問題と可能なコード動作を詳しく述べている、インライン領域を表示します。(利用できる場合):
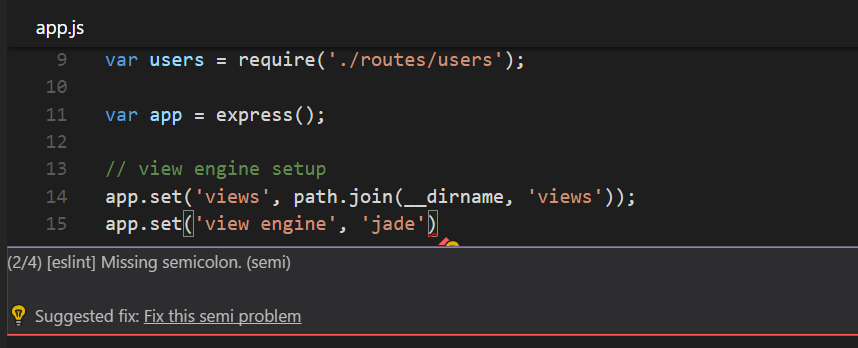
フォールディング
Folding
あなたは、行数と開始行の間のガター上の折りたたみアイコンを使用して、ソース・コードの領域を折り畳むができます。 領域を折り畳む、あるいは、展開するために、マウスをガターの上に重ねます。折り畳み領域は、行のインデントに基づいて評価されます。 折り畳み領域は、行が、次の行と比較して、1つ以上小さなインデントを持っているとき、開始し、そして、行に、同じか小さいインデントがある場合、終了します。
- また、あなたは、次の動作を使用することができます。:
- 折り畳み(Ctrl+Shift+[)は、カーソルの最も内側の折り畳まれていない領域を折り畳みます。
- 展開(Ctrl+Shift+])は、カーソル位置の折り畳まれた領域を展開します。
- すべてを折り畳む(Ctrl+K Ctrl+0)は、エディタのすべての領域を折り畳みます。
- すべてを展開(Ctrl+K Ctrl+J)は、エディタのすべての領域を展開します。
現在のカーソル位置にある領域を除いて、レベルXで折り畳む(レベル2のためのCtrl+K Ctrl+2)は、レベルXのすべての領域を折り畳みます。