Visual Studio 2019 Communityを使って、Webサイトの編集を行おうとしたのですが、なぜだか、Visual Studio 2017 Communityでは使えていたftpが利用できません。
現時点(2019-08-31)で把握している回避方法は、Visual Studio 2017 Communityを使用することです。
Visual Studio 2019 Communityで作業を行う
Visual Studioを起動する
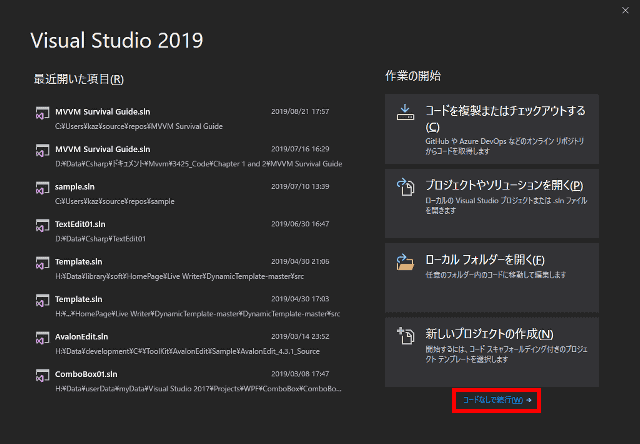
Visual Studio 2019 Communityを起動すると、以下のような画面が表示されるので、「コードなしで実行」を選択します。
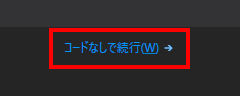
コードなしで実行(拡大)
ローカルサイトを作成する
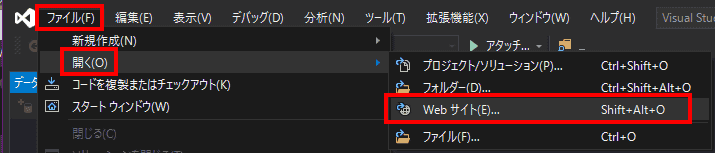
サーバーの内容を格納するフォルダ(ローカル・サイト)を作成し、指定します。
ファイルから、開く、Webサイトを選択します。
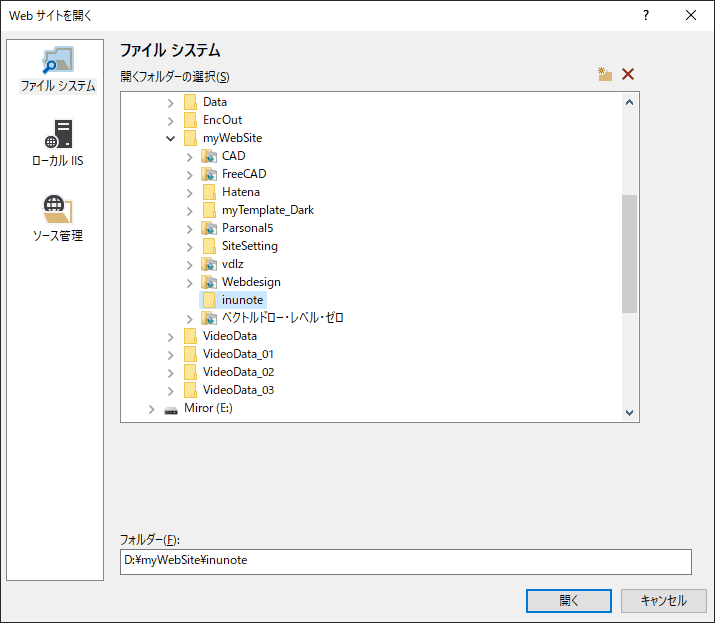
ローカルサイトを格納するフォルダを指定して、開きます。
Visual Studio 2019 Community(16.2.3)では、Visual Studio 2017 Communityに存在したFTPサイトの項目がなくなり、代わりに、ソース管理の項目が追加されています。
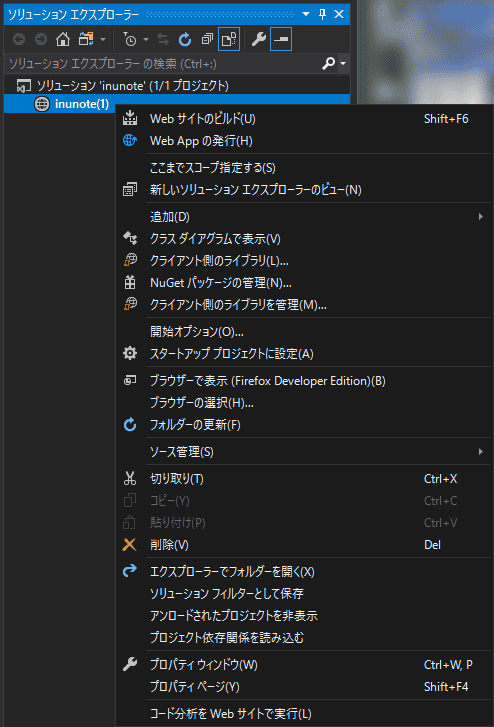
WebEssential拡張機能がインストールされていない状態では、コンテクストメニューに、Webサイトのコピーが存在しません。
WebEssential拡張機能のインストール
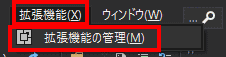
そこで、WebEssential拡張機能をインストールします。
「拡張機能」から、「拡張機能の管理」を選択します。
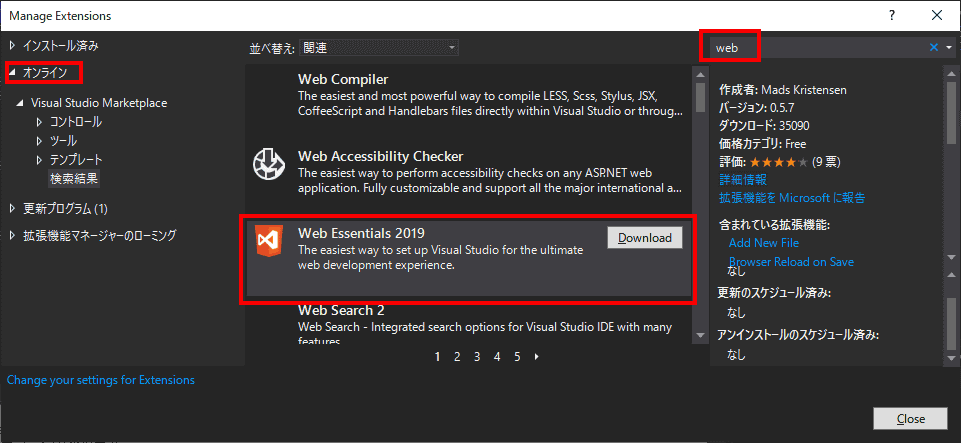
オンラインを選択し、検索窓にWebと入力します。すると、Webに関連する拡張機能が表示されます。
- Web Essentials 2019
- Web Extension Pack 2017 から Web Essentials 2017 へ
- Visual Studio 拡張機能、Web Extension Pack リスト
インストールする指定をした後、一度、Visual Studioを終了しないとインストールが完了しません。
Web Extension Pack リストをインストールすると、4つのコマンドが追加されますが、Visual Studio 2019では、「Webサイトのコピー 」の項目が現れません。
ソリューションエクスプローラーのコンテキストメニューに追加される項目
- Update All Images Sprites
- Quick Install Package
- Image Optimizer
- Open Command Line
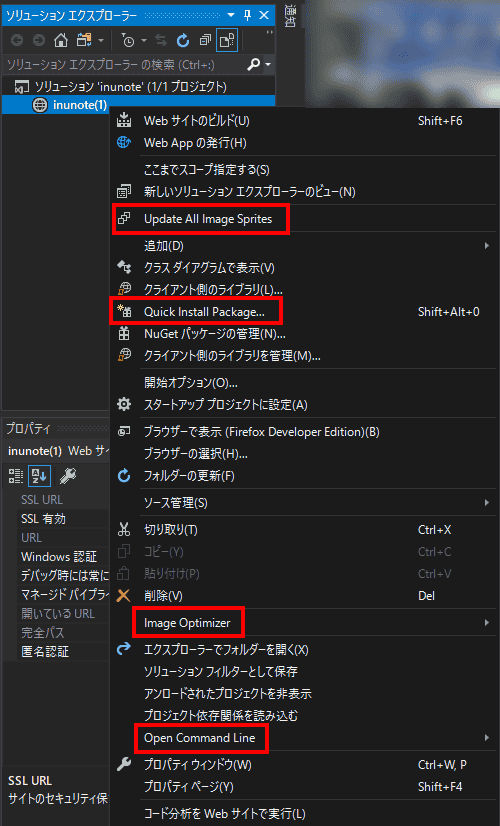
Web Extension Pack 機能を追加してもftp機能は、追加されないようです。そのため、ftp機能を実現する拡張機能を追加する必要があります。
Visual Studio 2017 Communityで作業を行う
Visual Studio 2017 Communityは、ftp機能が最初から利用できるので、ftpが必要であれば、Visual Studio 2019 Communityではなく、Visual Studio 2017 Communityを使用したほうが良いかもしれません。
きちんと検証していないので、ftp機能が現れるのは、コンポーネントの構成やなにか他の拡張機能に依存している可能性もあります。
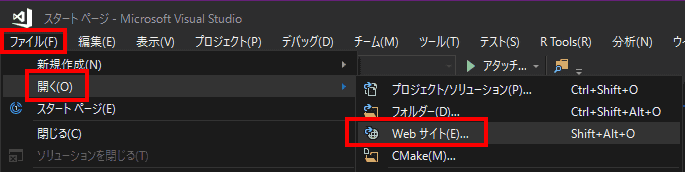
ファイルから、開く、Webサイトを選択します。
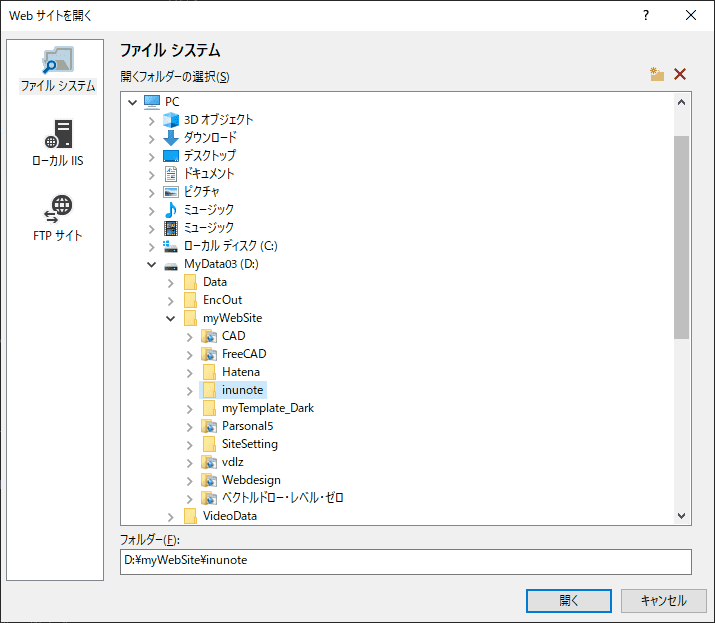
Visual Studio 2019 Communityでは存在しなかったFTPサイトの項目が現れます。直接、FTPでサーバ上のファイルを弄るのは、危険な気がするので、フォルダを指定してローカルサイトを作成します。
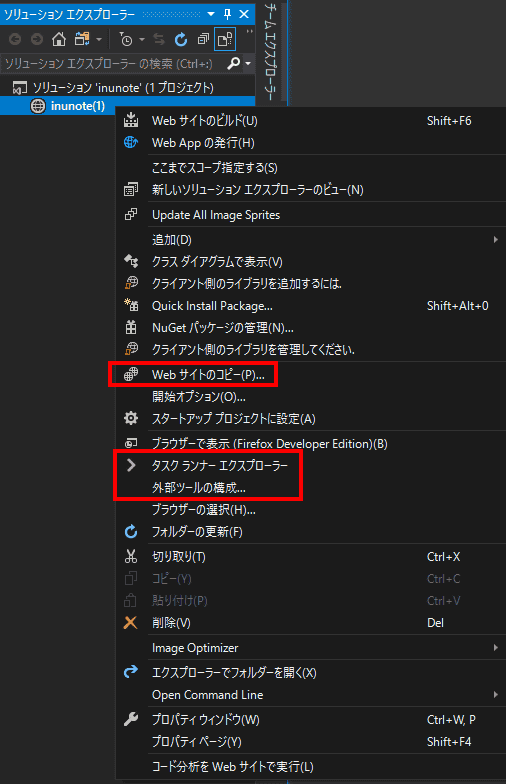
ソリューションエクスプローラーから、コンテキストメニューを確認すると、Visual Studio 2017 Communityでは、Web Essential 2019では存在しなかった項目が存在します。Web Essentialska拡張機能を追加した状態です。
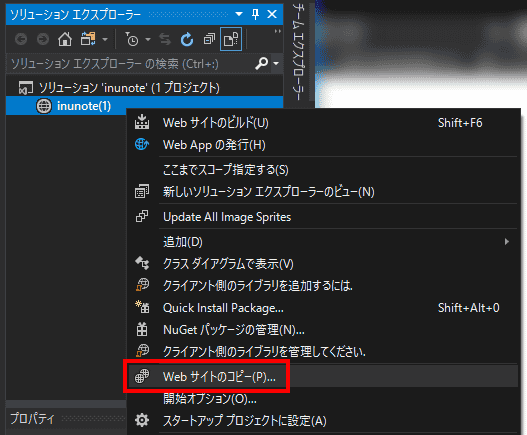
Webサイトのコピーを選択します。
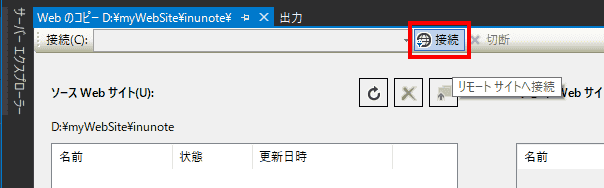
サイトに接続します。
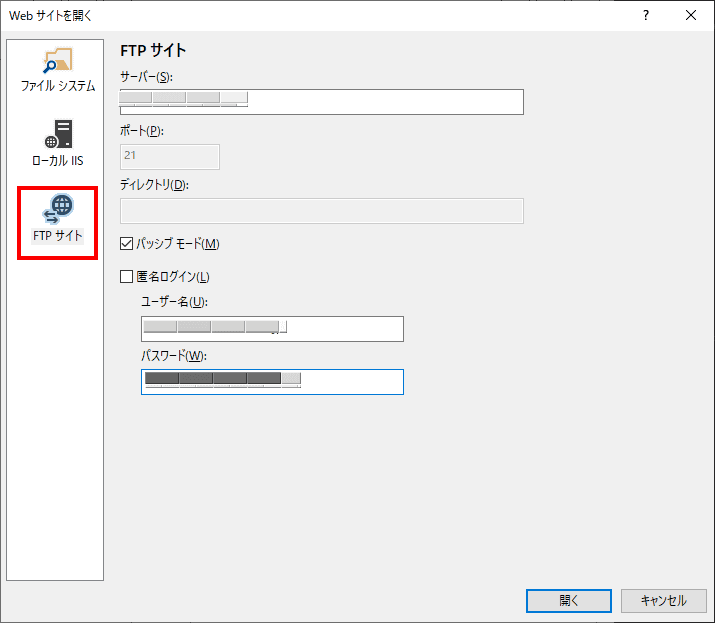
FTPアカウント情報を入力します。
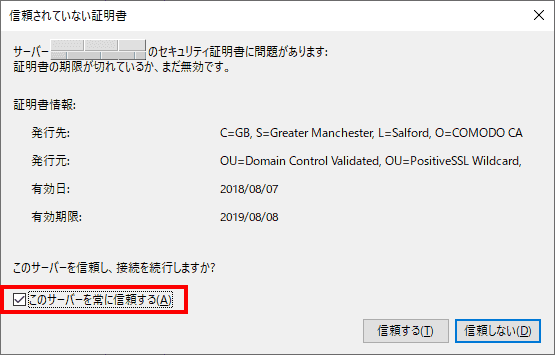
セキュリティ証明書に関連した警告が表示されることができます。
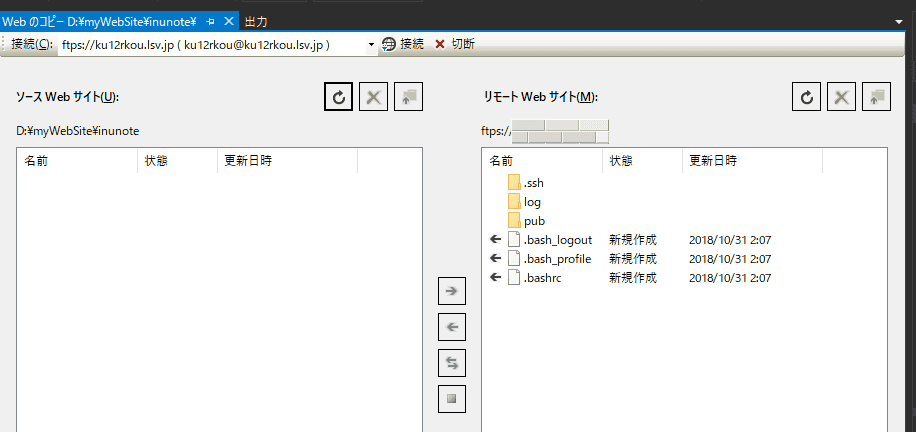
接続できました。
サーバー上に作成したファイルをアップロードするサイトのファイルを作成、あるいは、修正する際に便利です。