原文
Accessibility(外部サイト)
訳文
Visual Studio Codeは、全てのユーザーが、エディタにアクセスできることを支援するための多くの機能を持っています。 ズームとハイコントラストの色は、エディタの見やすさを改良します。 マウスを使用せずに、キーボードだけで、移動できます。そして、エディタは、画面リーダーのために最適化されました。
ズーム
Zoom
あなたは、表示 > 拡大コマンド(Ctrl+=)で、VS Codeのズーム・レベルを増加させることができます。 コマンドが実行されるたびに、ズーム・レベルは20%増加します。表示 > 縮小(Ctrl+-)コマンドによって、あなたはズーム・レベルを下げることができます。
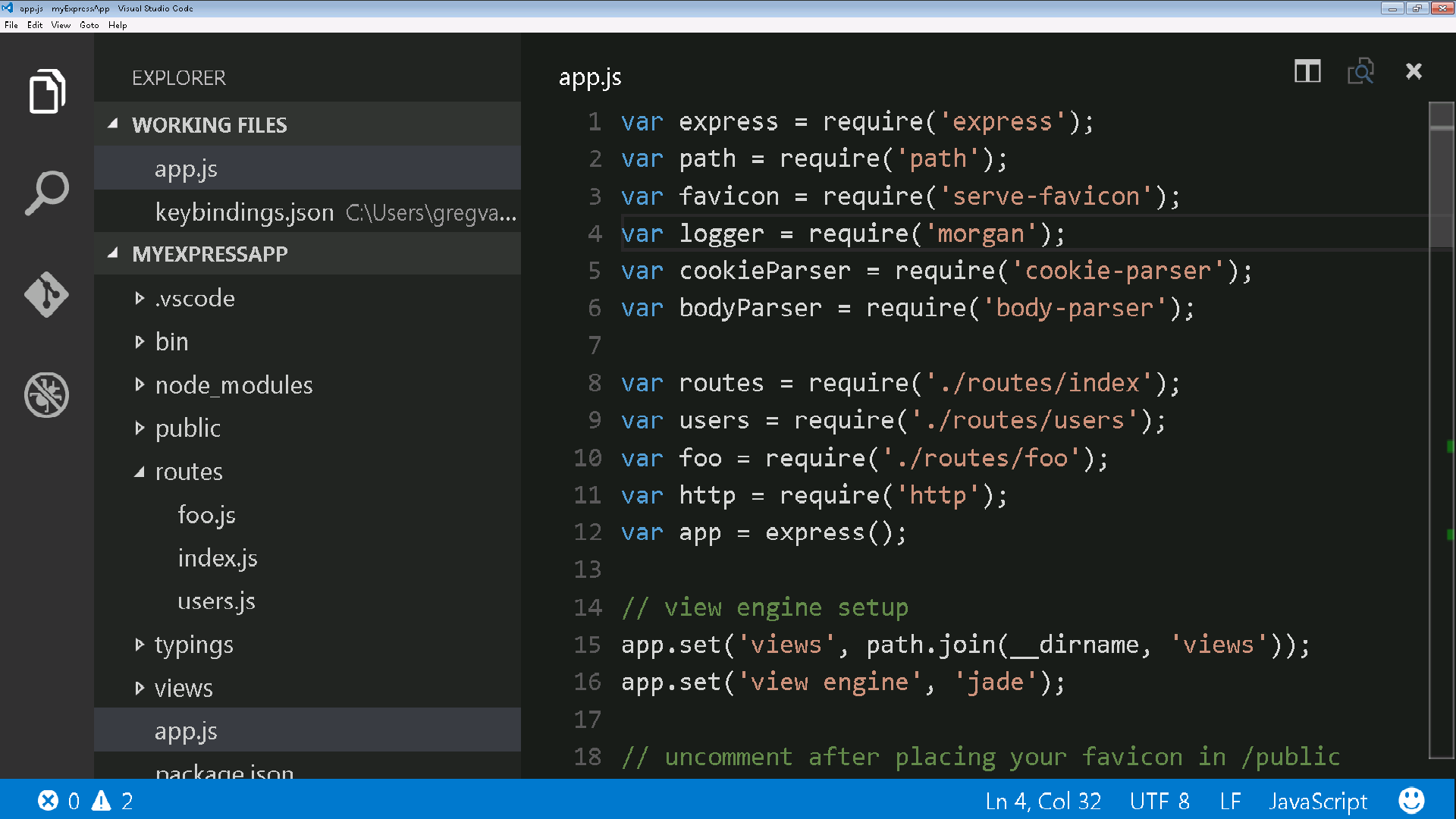
ズーム・レベルの永続化
Persisted Zoom Level
window.zoomLevel設定で、ウィンドウのズームレベルを変更して維持します。 既定の値は、0です。そして、表示 > 拡大コマンドの効果と同様に、それぞれ、ズーム・レベルを20%増加します。
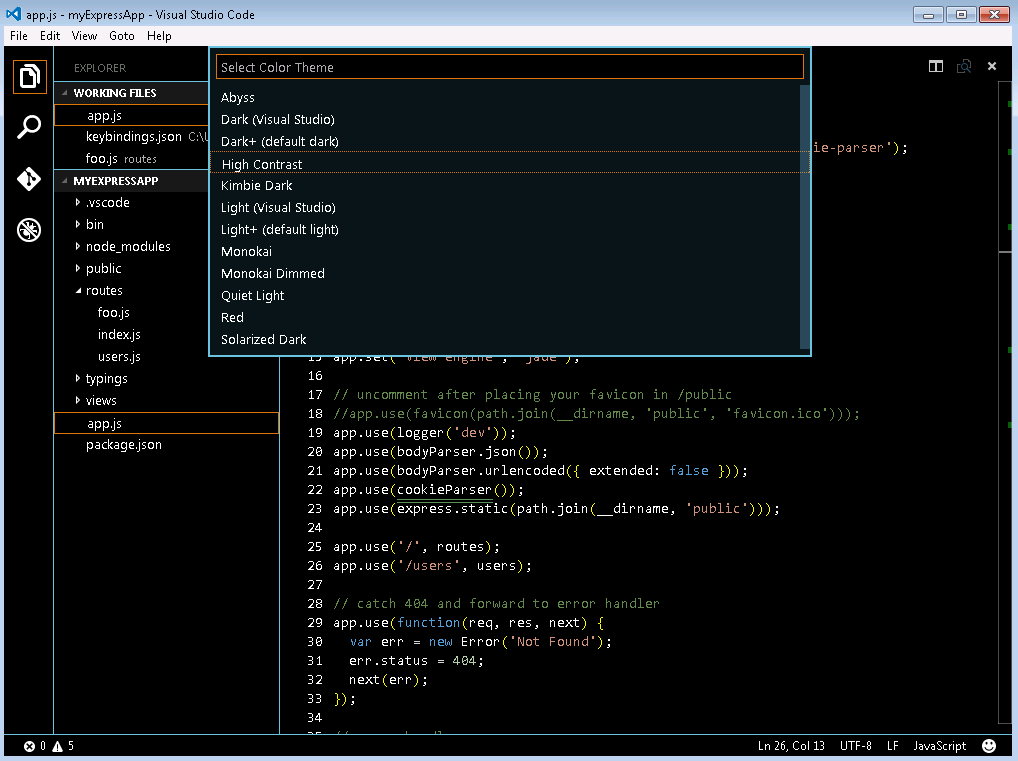
ハイ・コントラストのテーマ
High Contrast Theme
私たちは、すべてのプラットホーム上で、ハイ・コントラストのカラー・テーマをサポートしています。 選択したカラー・テーマのドロップダウンを表示するために、ファイル > 環境設定 > カラー・テーマを使用します。そして、ハイ・コントラスト・テーマを選択します。
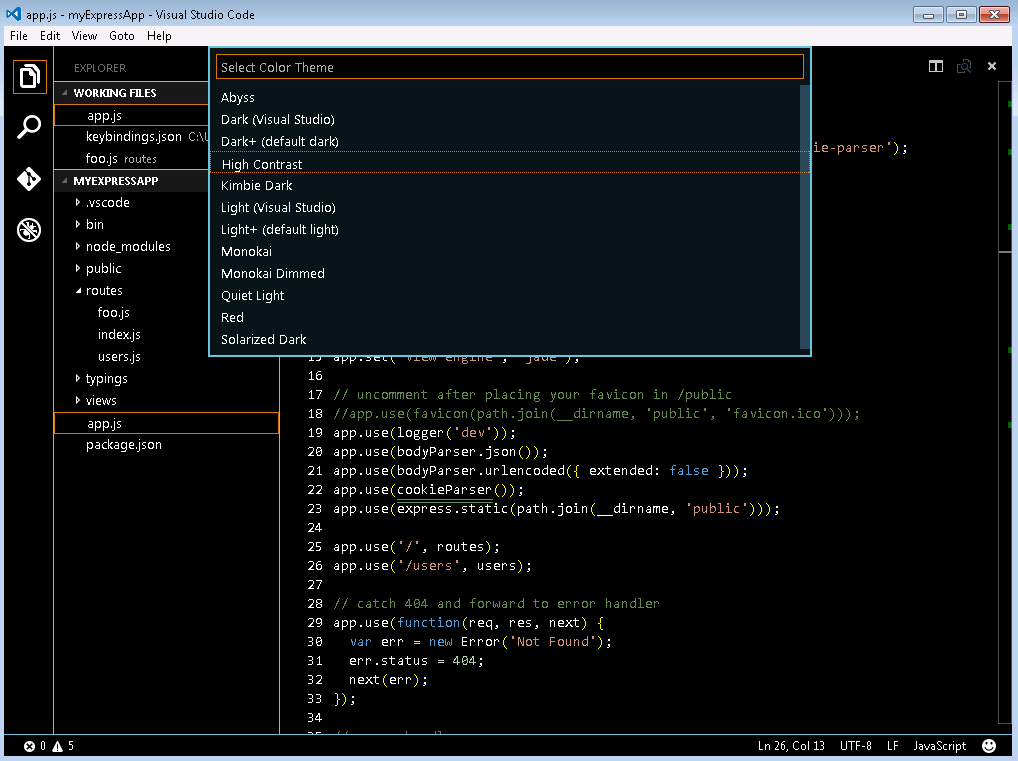
キーボードでの移動
Keyboard Navigation
あなたは、VS Codeが、コマンド・パレット(Ctrl+Shift+P)で、コマンドを網羅するリストを提供していることを見つけるでしょう。 そのため、あなたは、マウスを使わずにVS Codeを実行することができます。Ctrl+Shift+Pを押します。 続いて、コマンドのリストをフィルタリングするために、(『git』のような)コマンド名を入力します。
また、VS Codeは、コマンドのために、多くのあらかじめ設定されたキーボード・ショートカットを持っています。 これらは、コマンド・パレットでコマンドの右に表示されています。
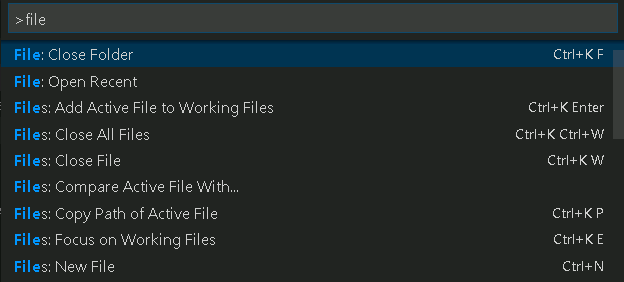
また、あなたは、あなた独自のキーボード・ショートカットを設定することができます。ファイル > 設定 > キーボード・ショートカットを選択すると、 左側のペインにデフォルトのキーボードショートカット、右側にカスタマイズ可能なkeybindings.jsonが表示されます。 独自のキーボードショートカットのカスタマイズや追加についての詳細は、「キー割り当て」を参照してください。
タブ・ナビゲーション
Tab Navigation
あなたは、VS CodeのUIコントロールの間で移動するために、Tabキーを使用することができます。逆方向にタブを実行するには、Shift+Tabを使用します。 UIコントロールをタブで移動すると、あなたが、要素にフォーカスを得るとUI要素の周囲にインジケーターを見ることができます。
- Viewの切替(ファイル、検索、Git、デバッグ)
- Viewの折りたためるセクションのヘッダの展開/折り畳み
- Viewとセクションの動作
- ツリー内の項目に対する動作
Tabトラッピング
Tab trapping
既定では、ソースコード・ファイル内でTabを押すと、タブ文字(あるいは、あなたのインデント設定に応じて空白)を挿入します。 そして、開いたファイルを残しておきません。あなたは、Ctrl+MでTabのトラップを切り換えることができます。 そして、続いてTabキーを押すと、ファイルからフォーカスが移動します。 既定のTabトラップがオフの場合、あなたは、ステータス・バーにインジケーターが表示されるのを見るでしょう。

また、あなたは、コマンド・パレット(Ctrl+Shift+P)からTabキーのためのフォーカス動作の設定の切替を使用して、Tabトラッピングを切り換えることができます。
読取専用ファイルは、Tabキーをトラップしません。統合ターミナル・パネルは、Tabトラップ・モードを考慮し、Ctrl+Mで切り換えることができます。
スクリーン・リーダー
Screen Readers
VS Codeは、テキストのページングに基づく戦略を使用して、エディタでスクリーン・リーダーをサポートしています。 私たちは、NVDAスクリーンリーダーを使用して検証しましたが、すべてのスクリーンリーダーが、このサポートの恩恵を受けることを期待しています。
次/前のエラー移動する、あるいは、警告動作(F8とShift+F8)は、エラーや警告メッセージを知らせるために、スクリーン・リーダーを提供します。
提案がポップアップすると、それらは、スクリーン・リーダーで知らされるでしょう。Alt+UpとAlt+Downを使用して、提案を移動することができます。 あなたは、Shift+Escapeで提案を閉じることができます。 そして、提案が、あなたの方法で取得される場合、あなたは、editor.quickSuggestions設定で、提案の自動ポップアップを無効にすることができます。
ヘルプの利用しやすさ
Accessibility Help
あなたは、VS Codeでさまざまな利用可能な選択肢の状態を確認するためにエディタ内にいる間、 「利用しやすいヘルプ・ダイアログを表示」を起動するために、Alt+F1を押すことができます:
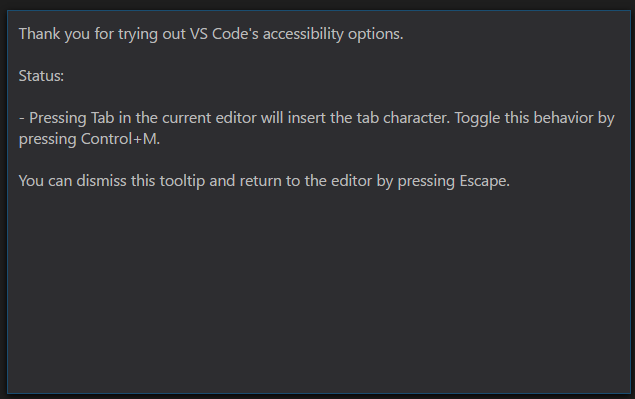
デバッガの利用しやすさ
Debugger Accessibility
VS CodeのデバッガUIは、ユーザーの利用しやすさで、次の機能を持っています。:
- デバッグ状態の読み出しを変更する(例えば、 'started', 'breakpoint hit', 'terminated', ...).
- すべてのデバッグ動作は、キーボードでアクセス可能です。
- デバッグ・ビューとデバッグ・コンソールの両方は、Tabナビゲーションをサポートしています。
- デバッグ・ホバーは、キーボードから、アクセス可能です(Ctrl+K Ctrl+I)。
現在の既知の問題
Current Known Issues
VS Codeは、プラットホームに依存した、いくつかのアクセスしやすさの問題を持っていることが知られています。
Windows
あなたは、最上位のメニュー項目(ファイル、編集、表示など)の間を移動するために、キーボード(左右の矢印キー)を使用することができません。 これは、電子の問題#2504のためです。
Mac
制限されたスクリーン・リーダーは、エディタでナレーションと一緒にサポートされています。
Linux
エディタには、スクリーン・リーダーのサポートがありません。
次の手順
Next Steps
以下について調べるためにお読みください:
- Visual Studio Codeの基礎(原文リンク)-VS Codeの簡単な方向性
- 進化した編集(原文リンク)-コードの色付けとマルチ・カーソルからIntelliSenseまで
原文 最終更新日 2016-12-14