原文
Tabs(外部サイト)
訳文
Visual Studio Codeは、エディタの上のタイトル領域にタブ(タブ付きの見出し)と開いた項目を表示します。 あなたが、ファイルを開くと、新しいTabが、そのファイルのために追加されます。
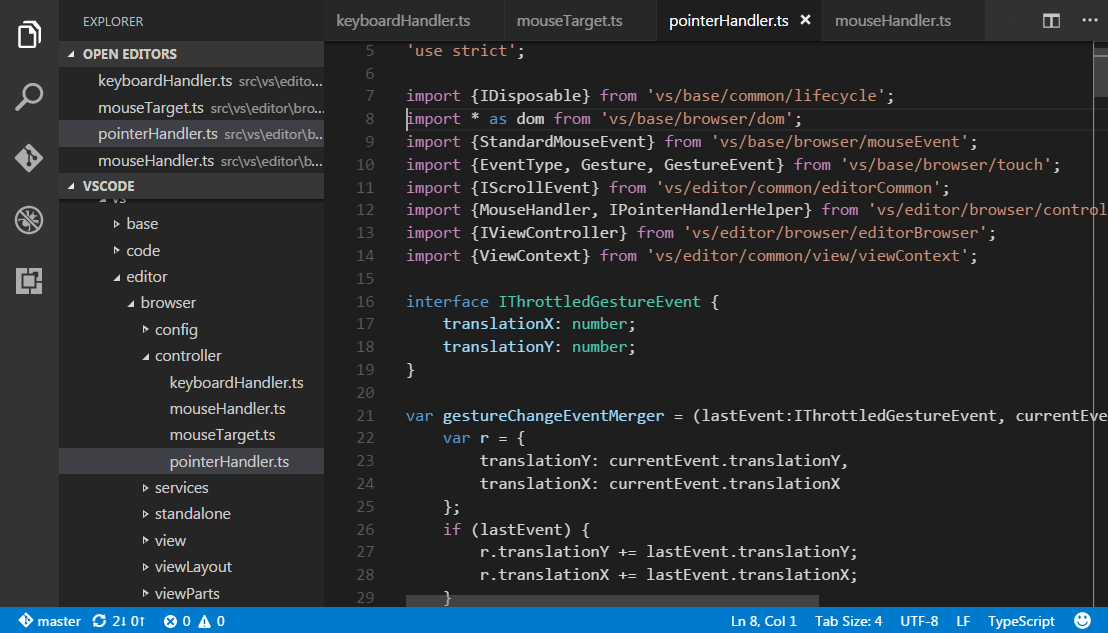
タブは、あなたが、項目の間で速く移動できます。そして、あなたは、それらを再び並べ直すために、タブをドラッグ&ドロップすることができます。
あなたが、タイトルエリアに収まる、より多くの開いた項目を持っている場合、あなたは、タブ付きの項目のドロップダウンを表示するために、 開いたエディタを表示コマンド(...Moreボタンによって利用可能)を使用することができます。
あなたが、タブを使用したくない場合、あなたは、workbench.editor.showTabs 設定(原文リンク)をfalseに設定することによって、機能を無効にすることができます。:
"workbench.editor.showTabs": falseタブなしで作業(原文リンク)するとき、VS Codeを最適化するには、下記の項目を参照してください。
Tabの並べ替え
Tab ordering
既定では、新しいタブは、既存のタブの右側に追加されますが、あなたは、あなたが、workbench.editor.openPositioning設定で、 新しいタブが表示したい場所を制御することができます。
例えば、あなたは、左側に、新しいタブ付きの項目が追加されることを好むかもしれません。:
"workbench.editor.openPositioning": "left"プレビューモード
Preview mode
あなたが、Explorerでファイルを単純にシングルクリックする、あるいは、選択するとき、それは、プレビューのモードで表示し、 そして、既存のTabを再利用します。これは、あなたが、ファイルを速く調べる場合、役に立ちます。そして、すべての訪問されたファイルに、独自のTabを設定する必要はありません。 あなたが、ファイルを編集し始める、あるいは、ダブルクリックを使用して、エクスプローラからファイルを開くとき、新しいTabは、そのファイル専用です。
プレビュー・モードは、Tabの見出しがイタリック体で表示されます。:

あなたが、プレビューモード、そして、常に、新しいTab作成を使用したくない場合、あなたは、これらの設定で動作を制御することができます。:
- workbench.editor.enablePreviewは、プレビュー・エディタを広範囲に使用可能または使用不可にします。
- workbench.editor.enablePreviewFromQuickOpenは、Quick Openから開かれるとき、プレビュー・エディタを使用可能または使用不可にします。
エディタ・グループ
Editor Groups
あなたが、エディタを分割するとき、(分割されたエディタを使用する、あるいは、Sideコマンドを開く)、グループの項目を保持することができる新しいエディタ領域が、作成されます。 VS Codeは、左、中央、右に設計されている最高3つのエディタ・グループを作成可能です。
あなたは、Explorer Viewの一番上にあるOPEN EDITORSセクションで、これらを明確に見ることができます。:
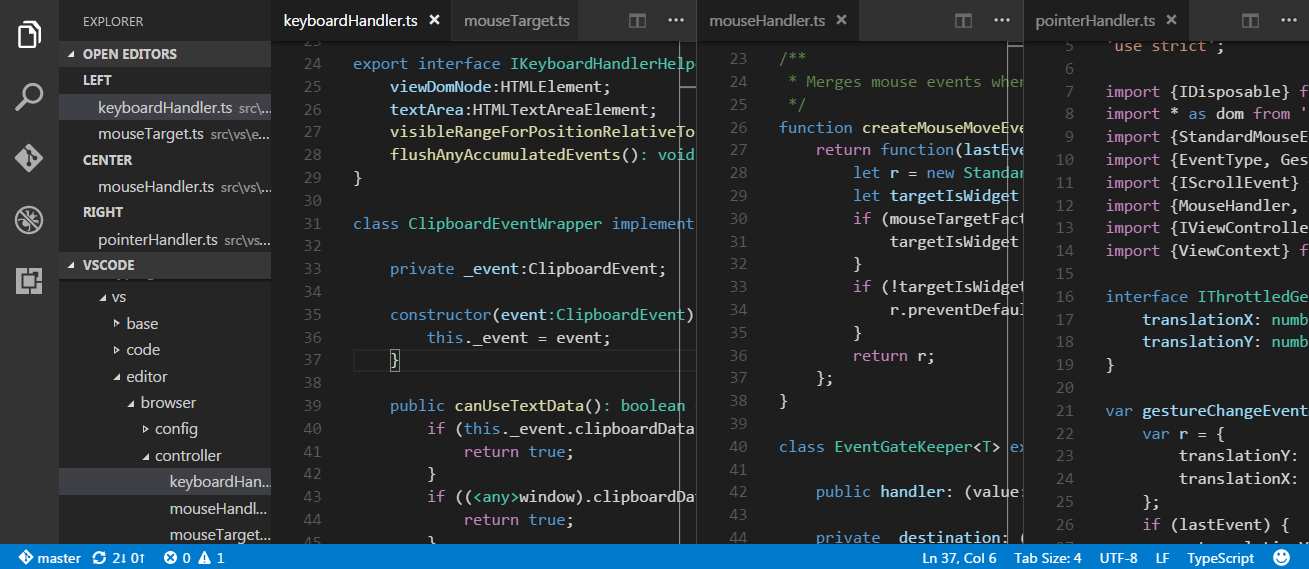
あなたは、ワークベンチで、エディタ・グループをドラッグ&ドロップする、グループ間で個々のタブを移動する、そして、グループ全体をすばやく閉じます(すべて閉じる)ことができます。
備考
VS Codeは、あなたが、タブを有効にしたか否かを問わず、エディタ・グループを使用します。 タブが無しで、エディタ・グループは、単純に、あなたの開いた項目のスタックであり、エディタ枠に、最も最近選択された項目が表示されます。
キーボード・ショートカット
Keyboard Shortcuts
ここに、エディタとエディタ・グループの間で速く移動するために、いくつかの使いやすいキーボード・ショートカットがあります。
あなたが、既定のキーボード・ショートカットを変更したいと思う場合、詳細については、 キー割り当て(原文リンク)を参考にしてください。
- Ctrl+PageDownは、右のエディタに移動します。
- Ctrl+PageUpは、左のエディタに移動します。
- Ctrl+Tabは、MRUリストのエディタ・グループで、次のエディタを開きます。
- Ctrl+Shift+Tabは、MRUリストのエディタ・グループで、前のエディタを開きます。
- Ctrl+1は、一番左のエディタ・グループに移動します。
- Ctrl+2は、中央のエディタ・グループに移動します。
- Ctrl+3は、右端のエディタ・グループに移動します。
- Ctrl+K Ctrl+Leftは、前のエディタ・グループに移動します。
- Ctrl+K Ctrl+Rightは、次のエディタ・グループに移動します。
- Ctrl+F4は、アクティブ・エディタを閉じます。
- Ctrl+K Wは、エディタ・グループ内のすべてのエディタを閉じます。
- Ctrl+K Ctrl+Wは、すべてのエディタを閉じます。
タブのファイルのアイコン
File icons in Tabs
あなたが、選択されたファイル・アイコン・テーマを持っている場合、(MacOS上のテーマは、File > Preferences > File Icon Theme, Code > Preferences > File Icon)、あなたは、Tabの見出しにファイル・アイコンが表示されたのを見るでしょう。 あなたが、見出しでファイル名だけを見たい場合、あなたは、workbench.editor.showIcons設定で、アイコンを無効にすることができます。
タブなしで作業する
あなたが、VS Codeの以前のリリースのように、タブを使用したくない場合、あなたは、次の設定を使用することができます。
前述のとおり、あなたは、workbench.editor.showTabsをfalseに設定することによって、タブ(タブ付きの見出し)を完全に無効にすることができます。
プレビューモードを無効にする
Disable Preview mode
タブが無しで、File ExplorerのOPEN EDITORSセクションは、ファイル・ナビゲーションを素早く行う方法です。 プレビュー・エディタ・モード(原文リンク)で、シングル・クリック開いたファイルは、OPEN EDITORリストにもエディタ・グループにも追加されません。 あなたは、workbench.editor.enablePreviewとworkbench.editor.enablePreviewFromQuickOpen設定を通して、この機能を無効にすることができます。
Ctrl+Tabで、エディタ履歴全体を移動する
Ctrl+Tab to navigate in entire editor history
あなたは、アクティブ・エディタ・グループから独立している履歴から、すべての開かれたエディタのリストを、 あなたに表示するために、Ctrl+Tabのキー割り当て(原文リンク)を変更することができます。
あなたのキー割り当てを編集し、以下を追加します。:
{ "key": "ctrl+tab", "command": "workbench.action.openPreviousEditorFromHistory" },
{ "key": "ctrl+tab", "command": "workbench.action.quickOpenNavigateNext", "when": "inQuickOpen" },一つのエディタではなく、全体のグループを閉じる
Close an entire group instead of a single editor
グループ全体を閉じるVSコードの動作が気に入った場合、1つのエディタを終了するとき、あなたは、あなたのキー割り当て(原文リンク)に、以下を結合することができます。
Mac:
{ "key": "cmd+w", "command": "workbench.action.closeEditorsInGroup" }Windows/Linux:
{ "key": "ctrl+w", "command": "workbench.action.closeEditorsInGroup" }原文 最終更新日 2016年11月2日