リトルサーバーの試用期間を利用して、他社のサーバーで運用していた静的サイトをリトルサーバーへ移行しする手順を確認します。
操作メニューは、レンタルサーバーごとに異なるので、結構面倒くさいです。
リトルサーバーの試用の申し込み
リトルサーバーのトップページに移動します。
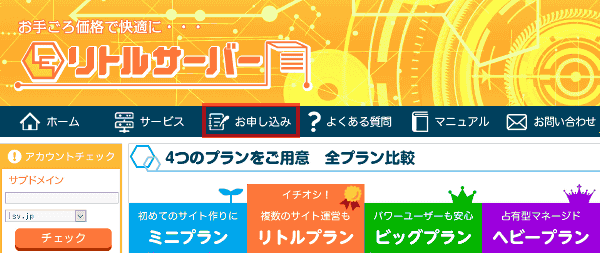
「お申込み」をクリックします。
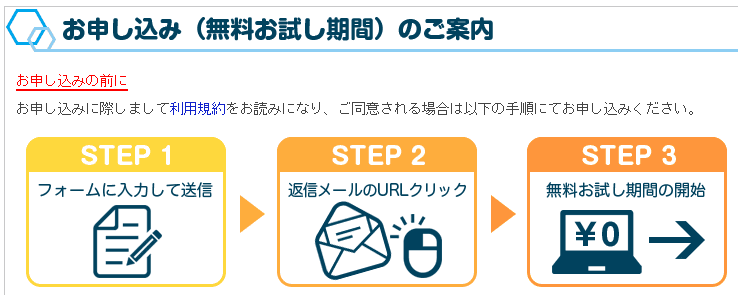
「お申込み(無料お試し期間)のご案内」のページに移動します。
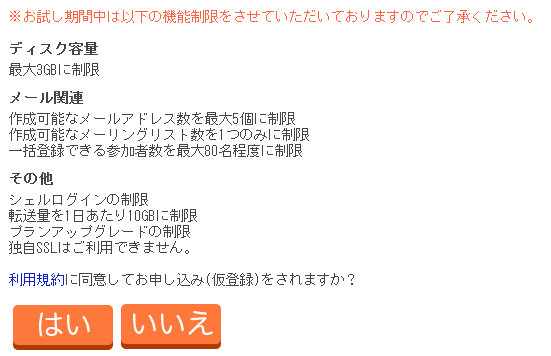
実プランとお試し期間のサービスが、異なることに注意が必要です。サーバー能力の問題で、プランの選定に疑問を持った場合は、サポートを利用しましょう。「はい」をクリックします。
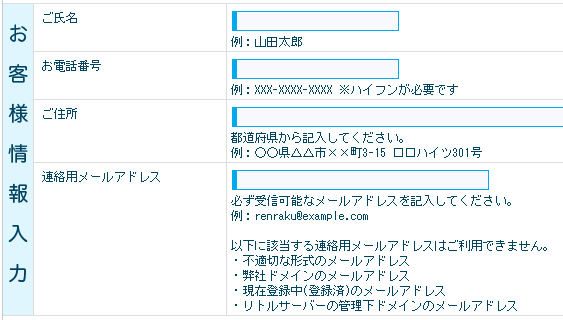
仮登録フォームに移動します。必要事項を入力します。
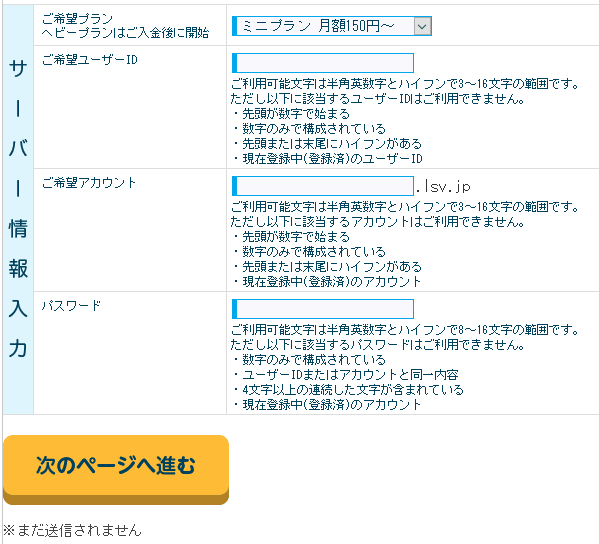
サーバー情報を入力して、「次のページへ進む」を選択します。
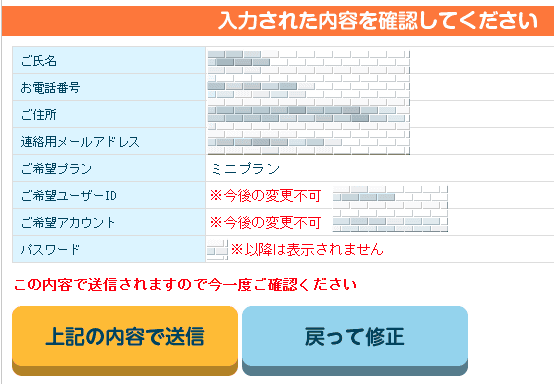
入力した内容を確認し、「上記の内容で送信」をクリックします。
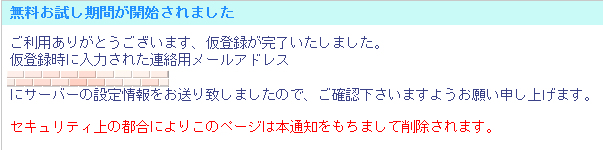
仮登録の内容が、連絡用メールアドレスに送信されます。メールに記載された「認証用アドレス」をクリックするとお試し期間が開始します。
設定を開始する
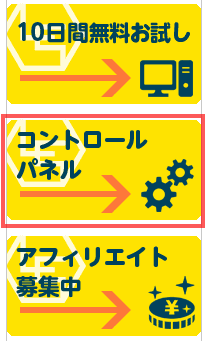
メニューから、「コントロールパネル」を選択します。
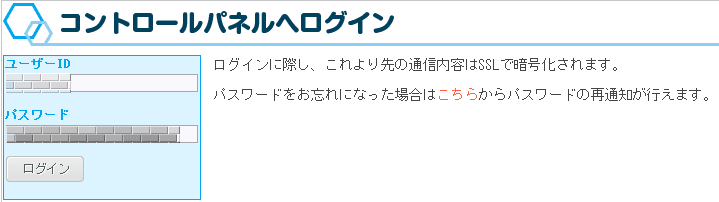
コントロールパネルにログインします。
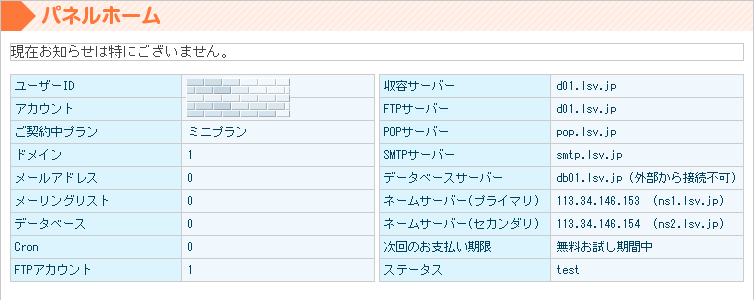
パネルホームが表示されます。
FTPアカウントの確認と公開するフォルダ
サイトのデータは、ローカルのパソコンに存在しているので、FTPアプリケーションを使用して、必要なフォルダを作成し、サーバーにアップロードします。
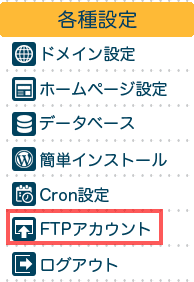
各種設定から、FTPアカウントを選択します。
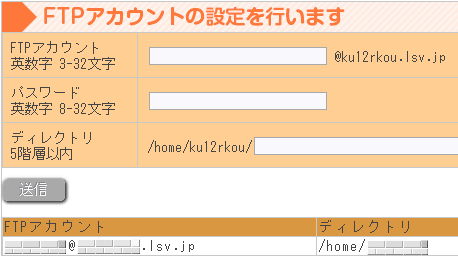
1つのFTPアカウントがあらかじめ作成されています。使用しているプランで可能な限り、FTPアカウントを追加で、作成できます。
- FTPアカウント:[お客様ユーザーID]@ [お客様ユーザーID].lsv.jp
- ディレクトリ:/home/[お客様ユーザーID]/
になっています。
また、FTPの同時ログイン数は、リトルサーバーでは一つの接続元につき同時ログイン数を6に制限されており、 それを超えた場合には以後のセッションがブロックされてログインできなることに注意が必要です。 機能比較表から、FTPsは使えるとありますが、FTPsサーバーが明記されていません。 FTPサーバーで、FTPsとFTPが使えるのでしょうか。そのあたりの確認も必要です。
データを公開するためには、/home/[お客様ユーザーID]/pub/のディレクトリに何らかのファイルを置く事で公開できます。
そこで、公開するサイトのディレクトリ構造を考えます。
home +[お客様ユーザーID]
+Log
+[ドメイン名]
+[ドメイン名]
+[サブドメイン名]
+[サブドメイン名]
Htmlエディタの「Expresson Web4」のFtp設定を行います
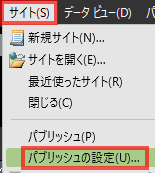
Expresson Web4を立ち上げ、「サイト」から、「パブリッシュの設定」を選択します。
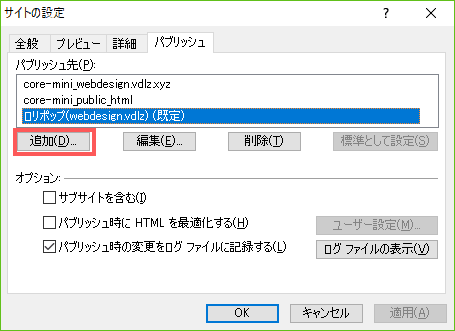
「追加」を選択します。
ユーザー名には、FTPアカウント名を入力します。
[お客様ユーザーID]@ [お客様ユーザーID].lsv.jp
パスワードは、アカウントのパスワードパスワードを指定します。
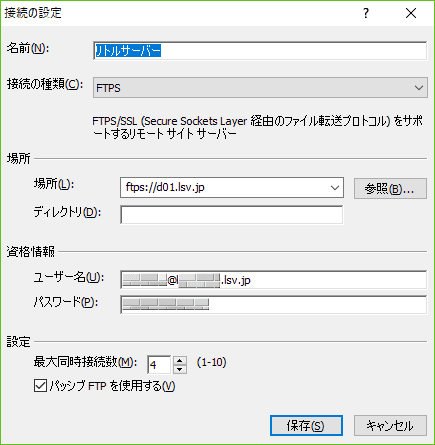
接続の種類は、FTPsが利用できるかどうか試すために、FTPsを指定します。
2019-09-16のサーバートラブル以降、サーバーの設定が変更されたようです。その結果、ExpressionWeb4では、リトルサーバーに、ftps接続できません。
ftpで設定して、使用してください。
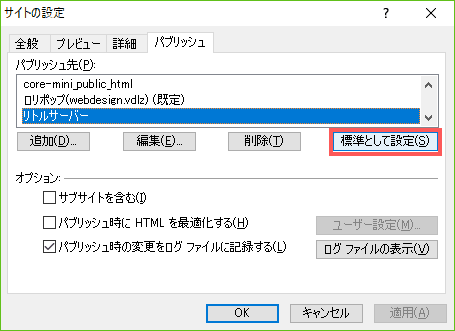
「標準として設定」をクリックします。

「パブリッシュ」タブを選択します。

「作業中のパブリッシュ先に接続する」をクリックします。
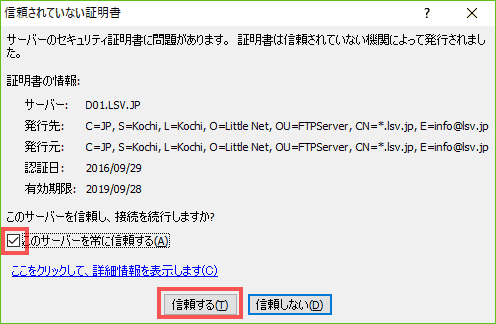
ダイアログが表示されます。このサーバーを常に信頼するにチェックを入れ、「信頼する」をクリックします。
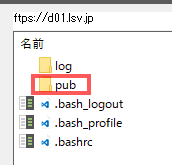
pubフォルダーを開きます。
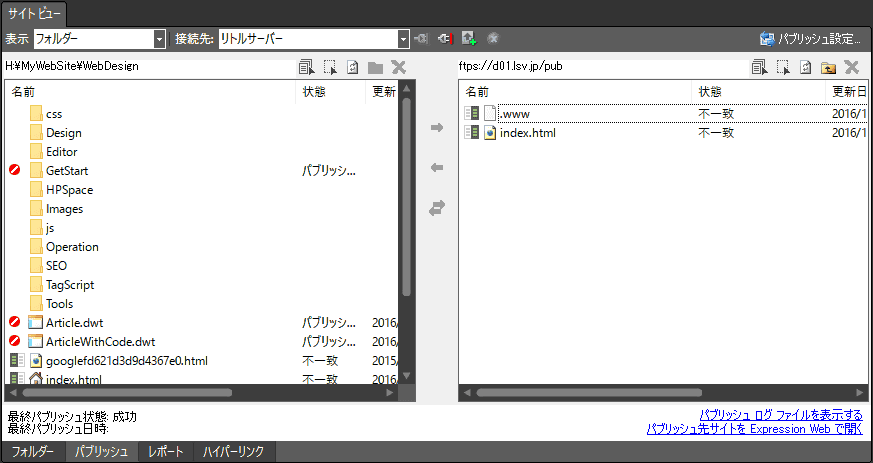
「Expresson Web4」のFtp設定では、ローカルサイトをコピーする機能しかなく、フォルダやファイル操作ができないことが分かったので、「Expresson Web4」を終了します。

FTPアプリケーションをインストールしてもいいのですが、「Webマネージャ」をクリックします。

送信をクリックします。
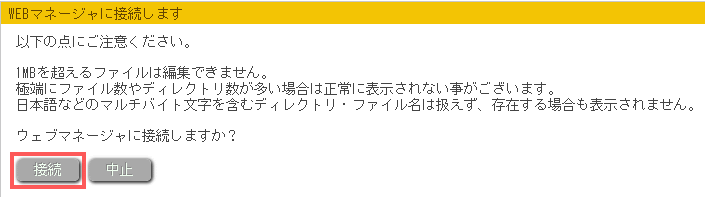
確認画面が表示されます。接続をクリックします。
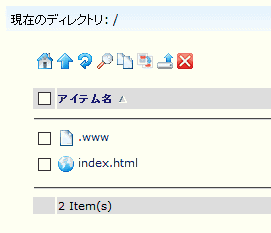
サーバーの内容が表示されます。pubディレクトリ直下の内容が表示されるようです。
ディレクトリを作成します。
まず自分のアカウントのフォルダを作成します。
[お客様ユーザーID].lsv.jp
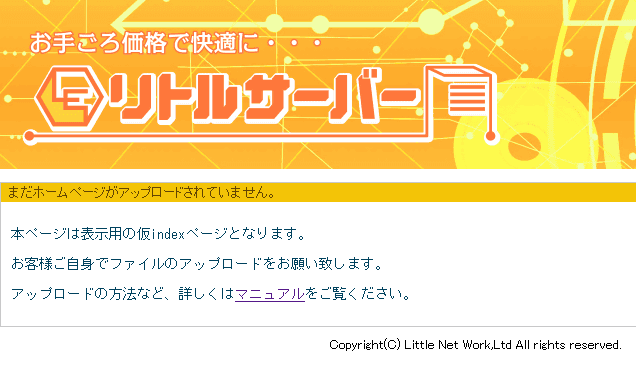
ちなみに、自分のアカウントのURLをブラウザで確認するとこのようになっています。
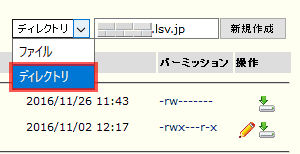
右上に、新規作成するツールが存在します。
同じ方法で、先ほど説明したディレクトリ構造を追加していきます。
home +[お客様ユーザーID]
+Log
+[ドメイン名]
+[ドメイン名]
+[サブドメイン名]
+[サブドメイン名]現在このような状態になっています。
- [お客様ユーザーID].lsv.jp
- [独自ドメイン]
の2つのディレクトリと初めから存在する
- .www
- index.html
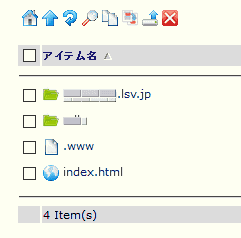
2つファイルが存在します。
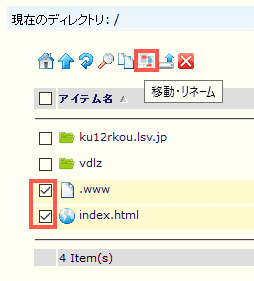
この初めから存在する2つファイルは、[お客様ユーザーID].lsv.jpディレクトリ内に移動します。移動するファイル横のチェックボックスにチェックを入れ、上部に表示されたツールから「移動・リネーム」をクリックします。
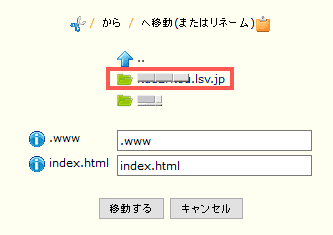
移動するフォルダを選択します。名前を変更する場合は、Enterキーを押し、移動する場合は、「移動する」ボタンをクリックします。
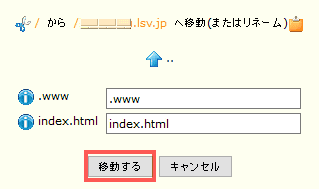
「移動する」を選択します。

「.www」は移動できないようです。
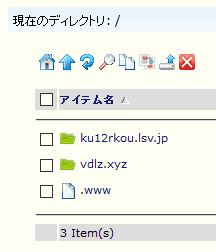
このようになりました。独自ドメインが増えても対応できます。
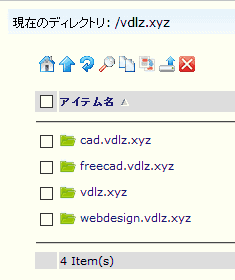
独自ドメインフォルダー内に、ドメインとサブドメインのフォルダーを追加します。ドメインフォルダー下に、ドメインとサブドメインのフォルダを追加することで、サイトを同じ階層で管理できます。
これで終了です。終了コマンドは、特にないので、ブラウザのタブを閉じます。
ドメイン設定を変更する
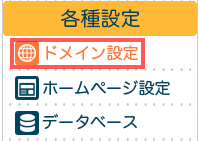
各種設定から、ドメイン設定を選択します。
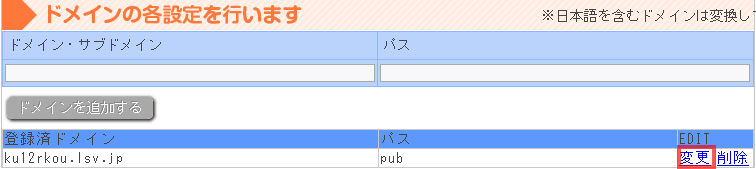
変更をクリックします。
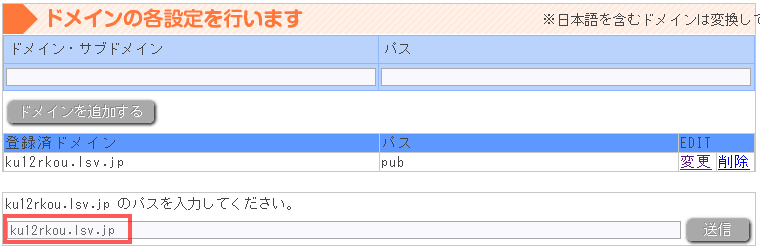
先ほど作成したフォルダを指定し、送信をクリックします。フォルダの指定に、pubフォルダは含めなくていいことに注意が必要です。
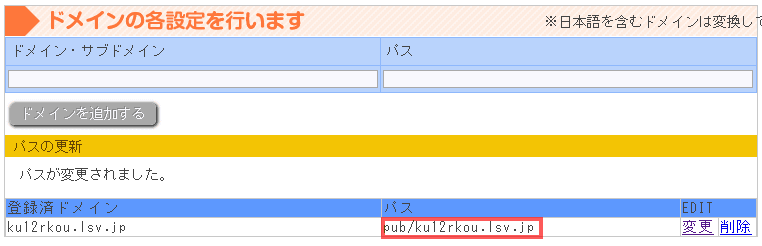
パスが変更されました。
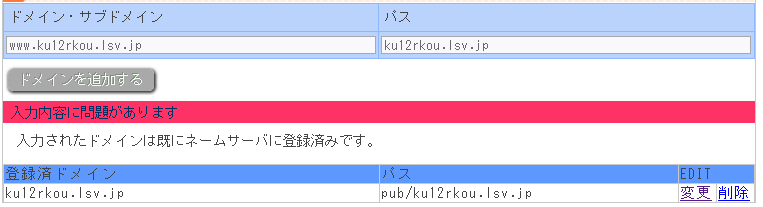
www付フォルダは、レンタルサーバー側のドメインでは、あらかじめ登録されているようです。
独自ドメインとそのサブドメインの設定を行う
作成したフォルダーに、ドメインを指定します。
リトルサーバーでは、以前は、レジストラのネームサーバー設定をリトルサーバーのネームサーバーをしてからでないと作成したフォルダーに、ドメインを指定できませんでした。 そのため、レジストラのネームサーバー設定をリトルサーバーのネームサーバーをしてから、 フォルダとドメインを指定する設定を行うまで、サイトが、ネット上から消失していました。
すでに、この設定は、修正されていますので、あらかじめ、フォルダにドメインを指定します。
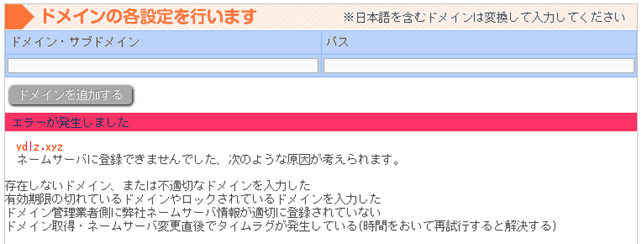
以前は、ネームサーバーを指定してからでないとエラーが発生しました。 この状態が発生するときは、サーバー側の修正もれの可能性がありますので、ブラウザのキャッシュをクリアしても同じ状態であれば、サポートに確認してください。
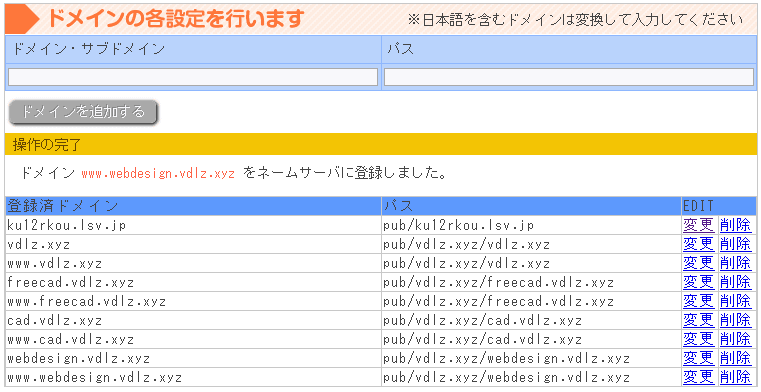
先ほど、作成したフォルダに、ドメインを指定します。今回も、pubは、記載する必要が無いことに注意してください。 www付とwww無しのドメインは、リトルサーバーでは、自動では設定されないので、自分で登録する必要があります。
ローカルサーバーから、サイトデーターをアップロードする。
FTPアップロードするアプリケーションに、FTP設定を行います。ディレクトリ名にpub指定が必要なことに注意してください。
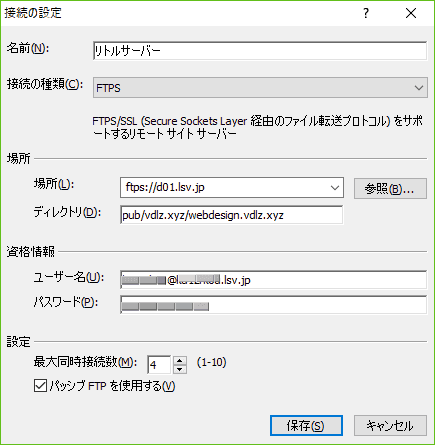
「Expresson Web 4」でのパブリッシュ設定の設定例
FTP設定が完了したら、サイトの内容をパブリッシュ、あるいは、アップロードしてください。
リトルサーバーのネームサーバーの確認
独自ドメインを取得したレジストラで、リトルサーバーのネームサーバー情報を入力します。この時点で、ドメインで参照しているサーバーが切り替わります。
- 113.34.146.153 (ns1.lsv.jp)
- 113.34.146.154 (ns2.lsv.jp)
お名前ドットコムで設定する
ドメインを取得したレジストラで設定する必要があります。私は、お名前.comでドメインを取得したので、お名前.comで設定する必要があります。
お名前.comのサイトに移動します。
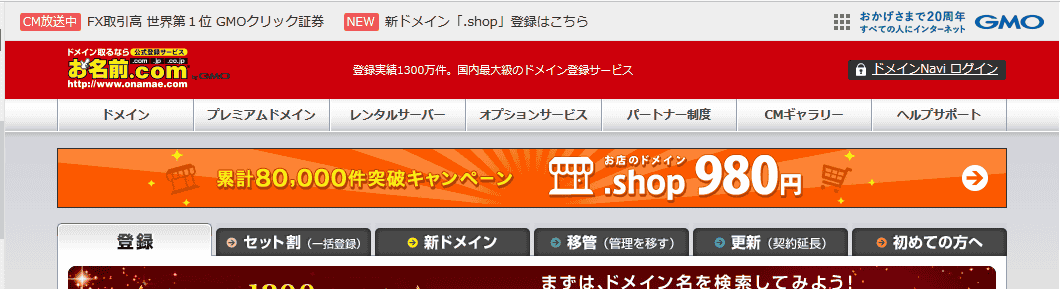
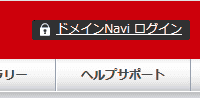
右上の「ドメインNaviログイン」をクリックします。
ログインします。
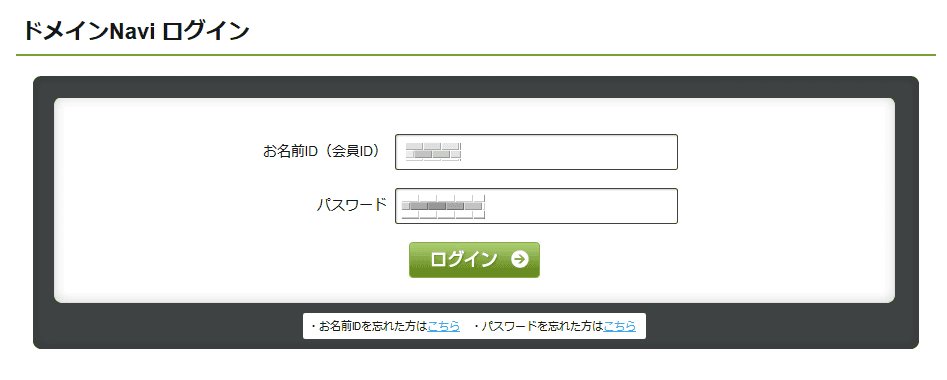
「ドメイン」設定を選択します。

ネームサーバーの変更をクリックします。
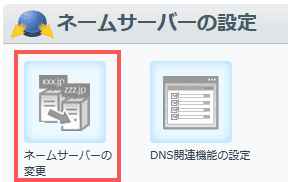
登録情報の変更が無いか確認するウィンドウが表示されます。変更があれば変更してください。変更が無ければ、設定を続けます。
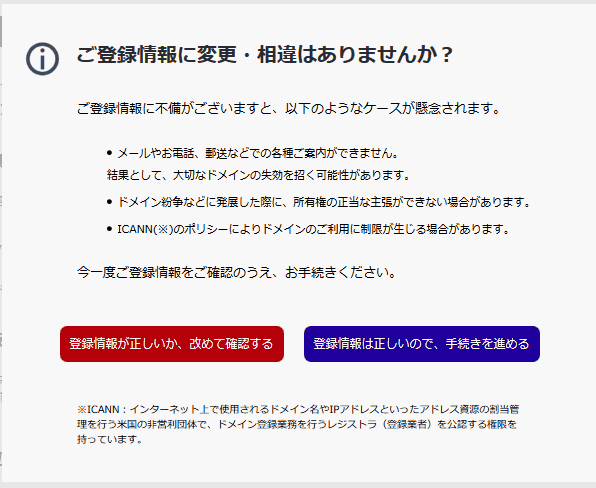
ドメインを選択し、「他のネームサーバーを利用」のタブを選択します。
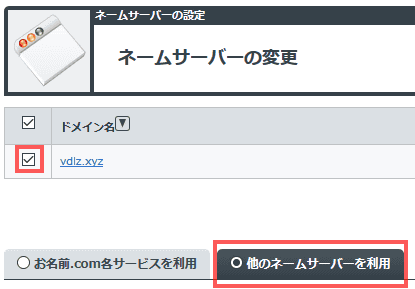
リトルサーバーの指定するネームサーバーを入力して、「確認画面に進む」をクリックします。
設定するネームサーバー
- 113.34.146.153 (ns1.lsv.jp)
- 113.34.146.154 (ns2.lsv.jp)
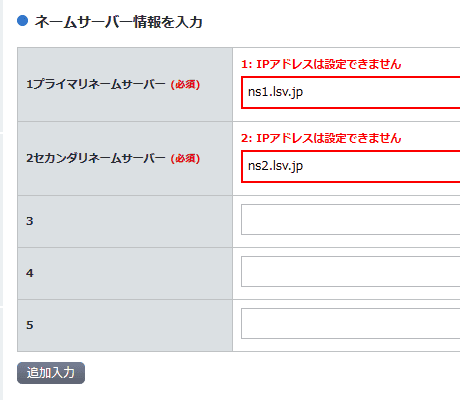
確認画面が表示されます。問題なければ、「設定する」をクリックします。
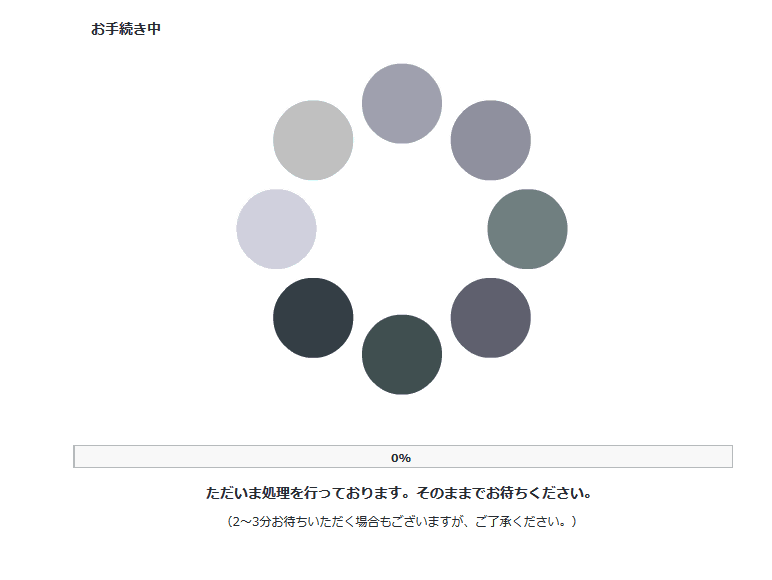
処理が開始されます。
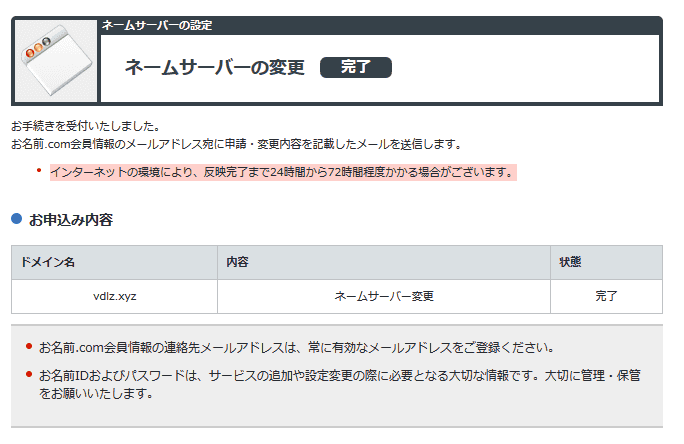
これで、ドメインに、設定したサーバーのフォルダに関連付けられます。ほとんどの場合すぐに切り替わりますが、最大24時間かかることがあるようです。 しかし、表示が反映されない場合のほとんどは設定ミスによるものなので、原因を探したほうが良いことが多いです。