Visula Studio Codeを使用する前に
Visula Studio Codeを使用する前に、知っておくと便利なことを紹介ます。
そのまま入力できます。
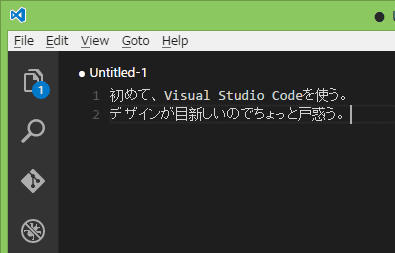
デザインが特徴的なので、エディタの入力画面だと気が付かなかったですがそのまま入力できます。
新たに新規文書を作成します。
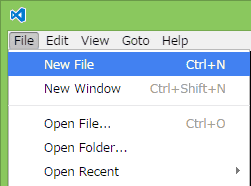
新たに新規文書を作成する場合は、「File」→「New File」を選択します。
「EXPLORE」の「WORKING FILE」に開いたファイルが表示されます。
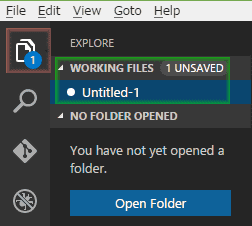
作成されたファイルは、「EXPLORE」の「WORKING FILE」に開いたファイルが表示されます。 「EXPLORE」は、左側のアイコンをクリックすると表示されます。
名前を付けて保存します。
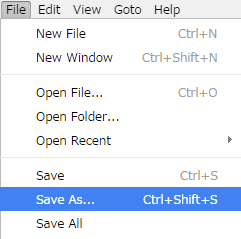
「File」→「Save As」を選択します。拡張子を確定すれば、登録された拡張子であれば、自動的に文書の種類に応じた機能が適用されます。
文書の種類を切り替えます。

右下の「Plain Text」部分をクリックスすると上部中央に文書の種類の一覧が表示されます。 コードの強調表示(ハイライト)や文法チェックが機能するようになるので、 選択しましょう。ファイルを保存して、拡張子を確定すれば、登録された拡張子であれば、自動的に適用されます。
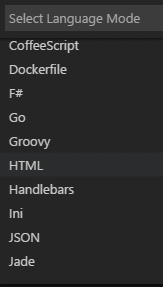
言語モードを切り替えます。
文末コードを選択します。

右下の「CRLF」部分をクリックスすると上部中央に文末コードの一覧が表示されます。
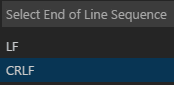
改行文字を切り替えます。
文字コードを選択します。

右下の「CRLF」部分をクリックすると上部中央に言語の一覧が表示されます。特に理由がなければ、「UTF-8」を使いましょう。
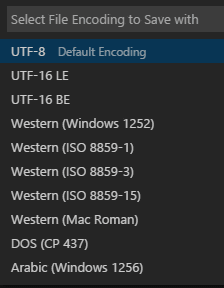
文字コードを切り替えます。
指定した行に移動します。

右下の「ln2,Col20」部分をクリックスすると上部中央に入力枠が表示されます。
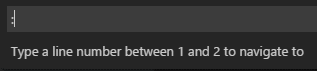

数字を入れると入力した数字の行にカーソルが移動します。
コマンドパレット
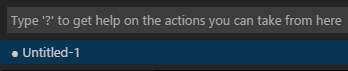
[Shift]+[Ctrl]+[P]キー(Windows/Linux版。OS Xでは[Shift]+[Cmd]+[P]キー)を押すことで「>」付きでコマンドパレットが表示されます。 各種コマンドを入力することでそれらを実行できます。