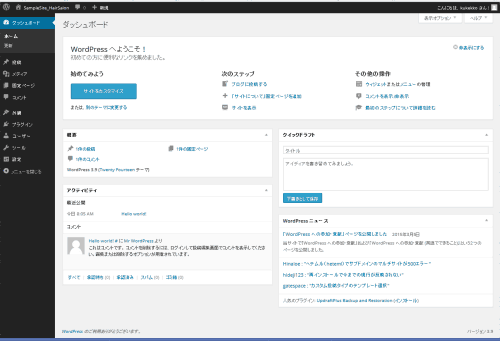アプリケーションギャラリーから、WordPressをインストールする
WebMatrixと一緒にWordPressをインストールしてしまえば楽だったのですが、キャンセルしてしまったのでインストールできていません。
後から、WordPressをWebMatrixにインストールする方法です。
新規作成から、アプリケーションギャラリーをインストールします。
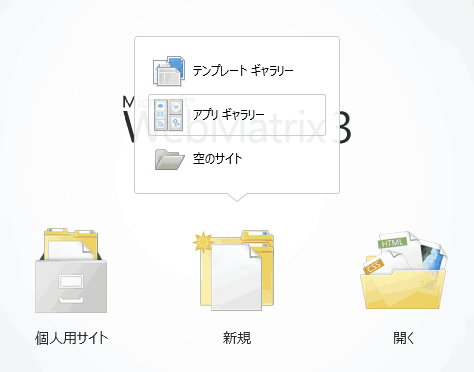
新規作成、アプリケーションギャラリーを選択します。
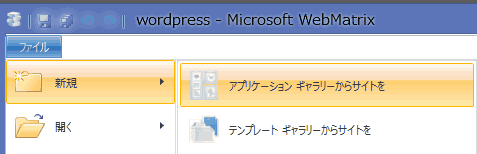
あるいは、ファイルメニューから、新規作成、アプリケーションギャラリーを選択します。
メニューが表示されます
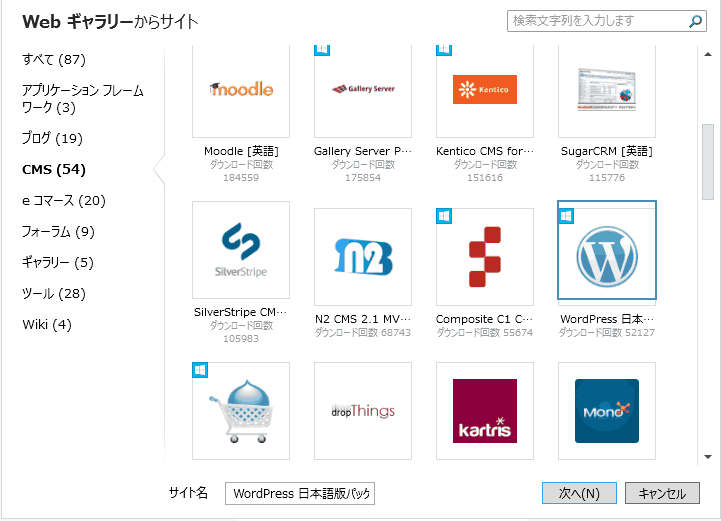
WordPress 日本語パッケージを選択し、次へを押します
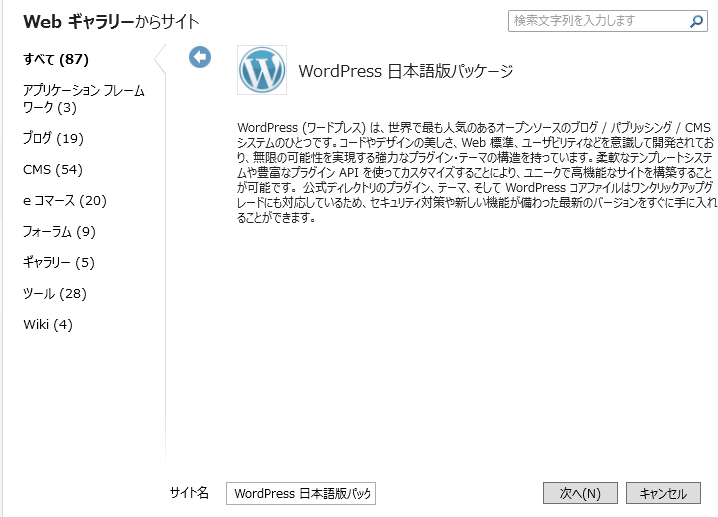
確認画面が表示されるので、次へを押します。

利用許諾に同意します
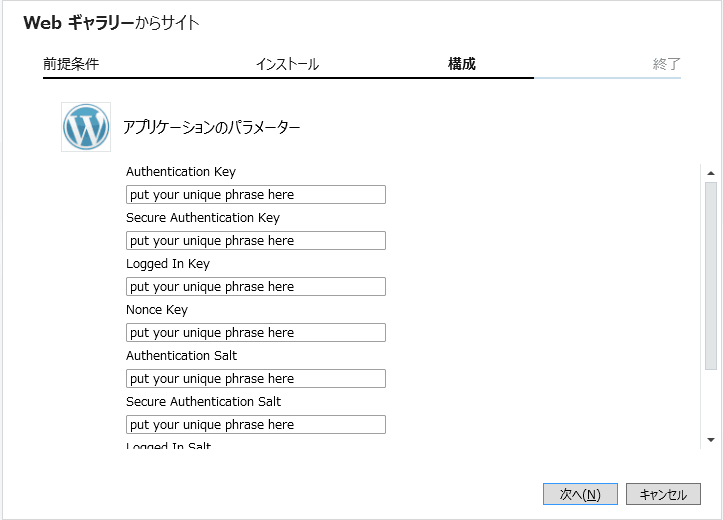
認証キーとそれを補助するソルトと呼ばれる文字列を設定します。そのまま次へを押してもインストールは進行します。 シングルクオート「'」、バックスラッシュ「\(日本語環境では円マーク)」、ドルマーク「$」は使用できないので注意してください。
これらの文字列は、後で必要になるかどうかわからないので、どこかに控えておきます。
入力が終了したら「続行」をクリックします。
- Authentication key
- Secure Authentication key
- Logged in key
- Nonce key
- Authentication Salt
- Secure Authentication Salt
- Logged In Salt
- Nonce Salt
認証キー
安全な認証キー
キーの中に記録されます
臨時のキー
認証ソルト
安全な認証ソルト
ソルトの中に記録されます
臨時のソルト
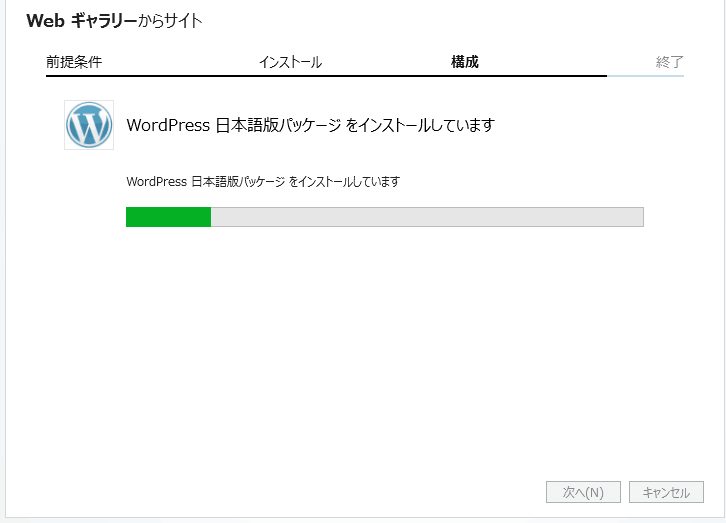
インストールが始まります。
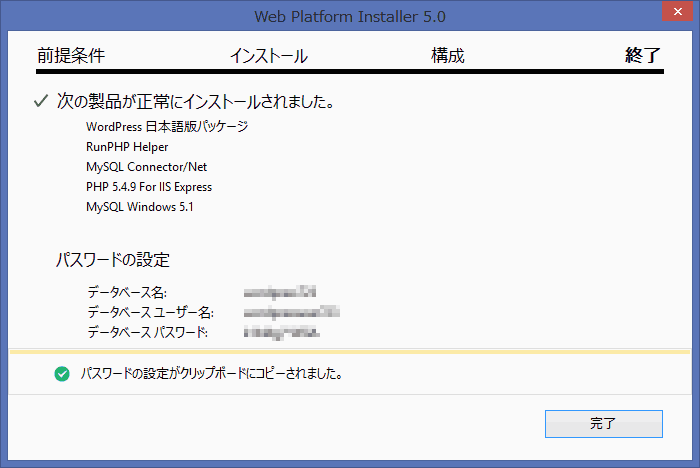
インストールが完了しました。パスワード設定は、クリップボード経由でどこかのファイルに残しておきます。必要になることがあるかもしれません。
「完了」を押すと、WebMatrixが起動します。
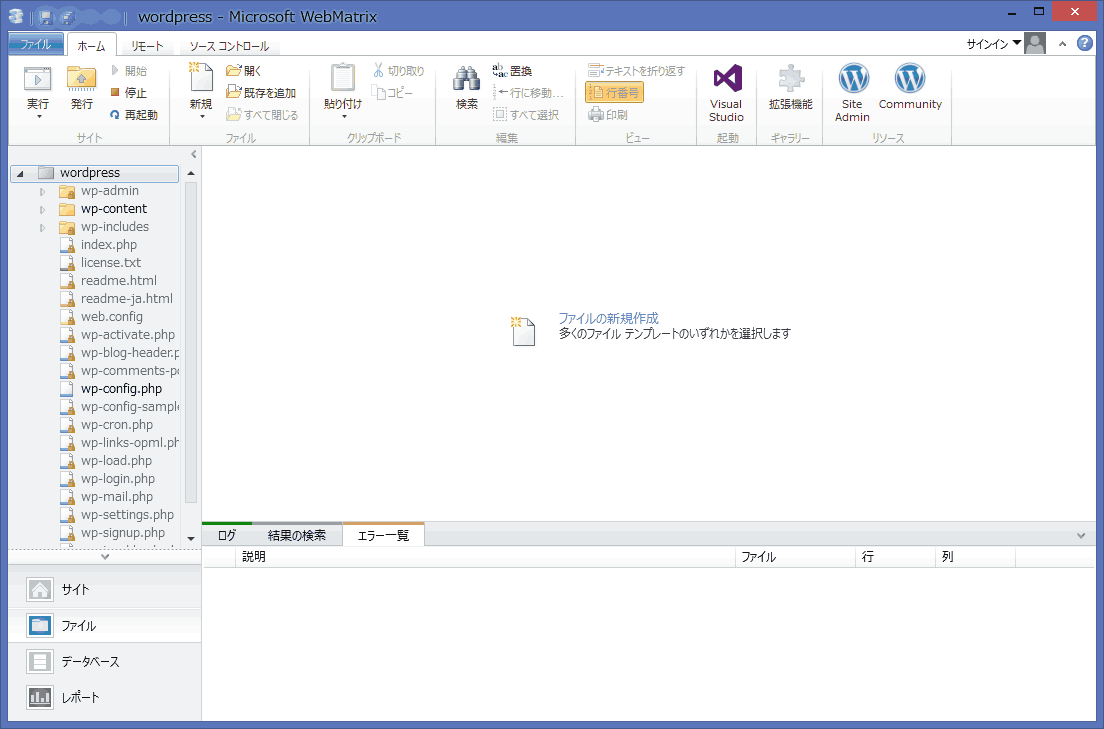
WebMatrixが起動します。ローカルのWordPressを使う間は、WebMatrixを起動したままにしておく必要があります。
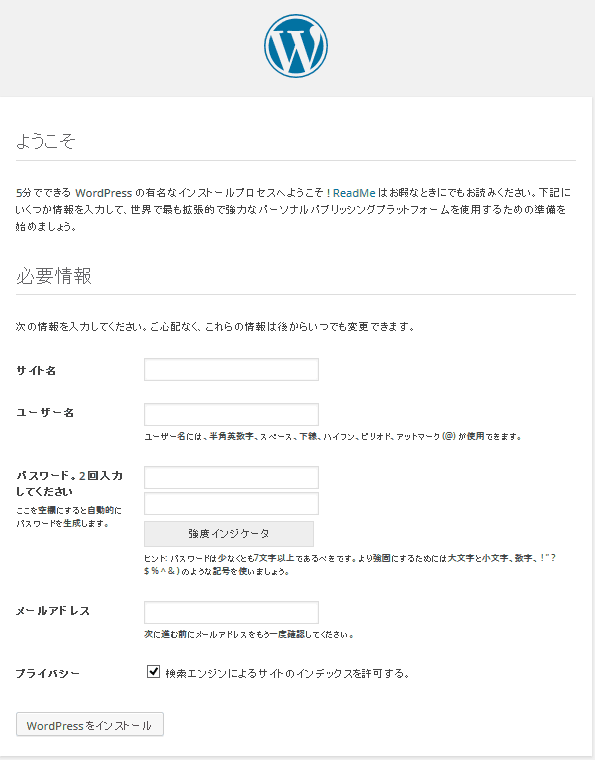
ブラウザが立ち上がり、Wordpressが開始します。サイトの名前、パスワード、おそらくサイトの連絡先に使われるメールアドレスを登録します。 先程のパスワードと一緒にファイルに残しておきましょう。
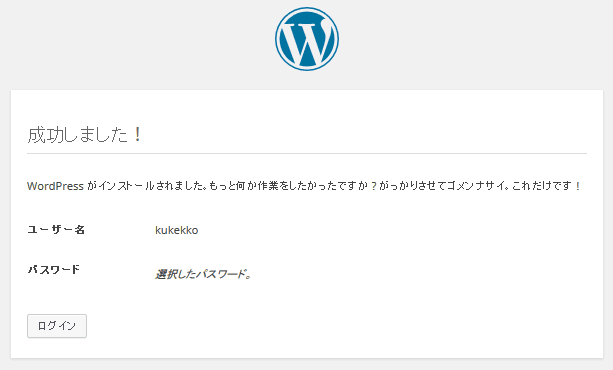
かなり、大変な作業だった気がしたのですが、感想は人それぞれということでしょう。 ログインボタンを押すとログインできます。