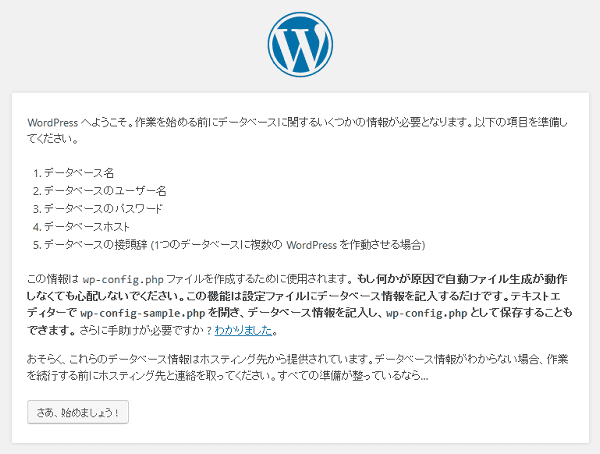WordPressは、データベースを利用しています。そのため、WordPressをインストールするためには、次の2つの作業が必要になります。
- データベースの作成
- WordPressのインストール
まず、XAMPPコントロールパネルを開きます。そして、ApachとMySQLをStartします。 Apachが起動できない場合は、「ポート80と443の解放する」を参考にしてください。
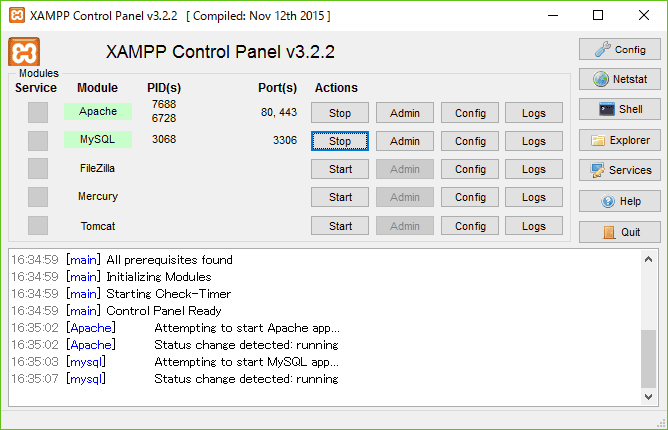
データベースの作成
MySQLのAdminをクリックします。
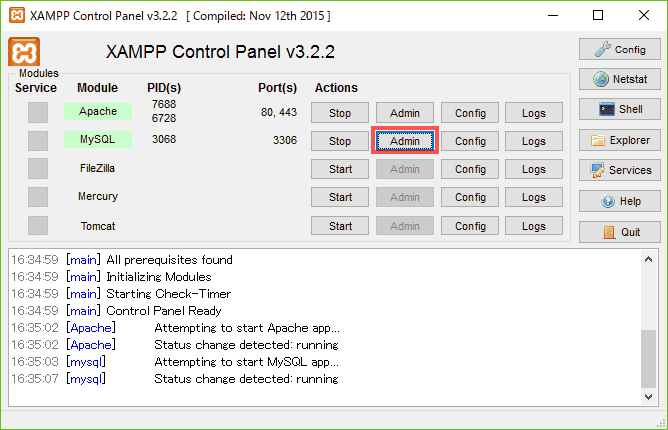
ブラウザにphpAdminが表示されます。
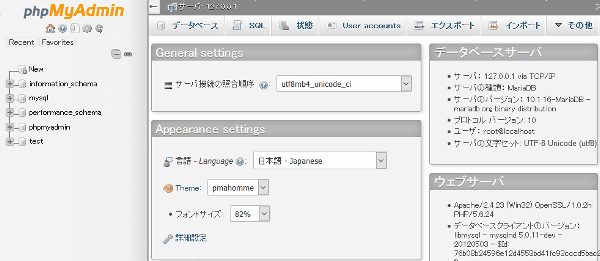
データベースをクリックします。
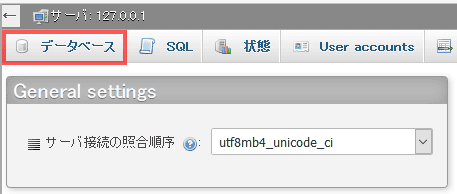
データベースを作成します。
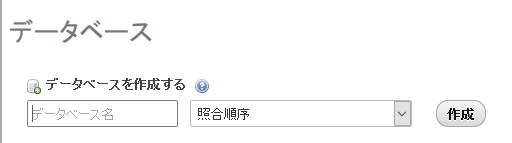
- データベース名
半角英数字と_(アンダースコア)で指定するデータベース名です。どんな名前でも構いませんが、あとで入力する必要があるので覚えておきます。
- 照合順序
「utf8_general_ci」を選択します。
データベース名を入力し、照合順序「utf8_general_ci」を選択して、作成をクリックします。
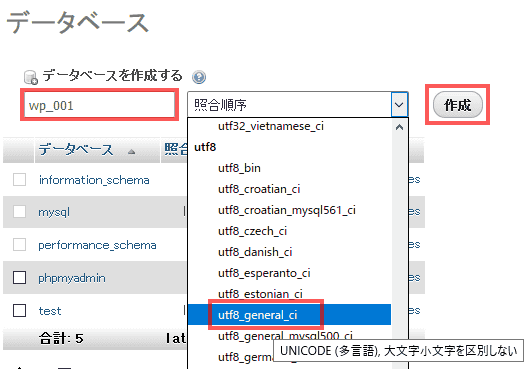
データベースが作成されます。続いてテーブルの作成が促されますが、データベースを作成するだけでよいので、 phpAdminの操作は完了しました。ブラウザのページを閉じます。
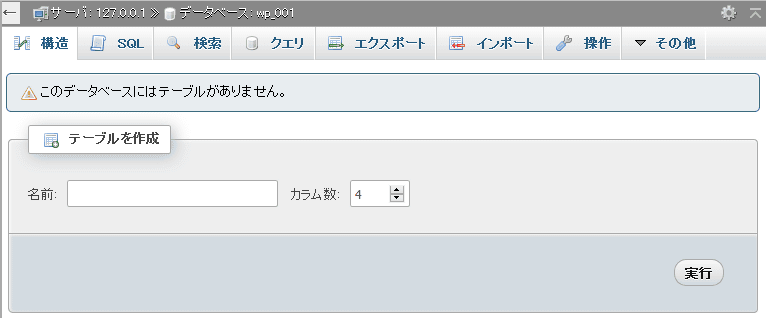
XAMPPにWordPressをインストールする
日本の公式サイトからWordPressをダウンロードします。
英語版を日本語対応させても良いと思いますが、あまり利点がなさそうなので、日本語版を利用したほうが良さそうです。
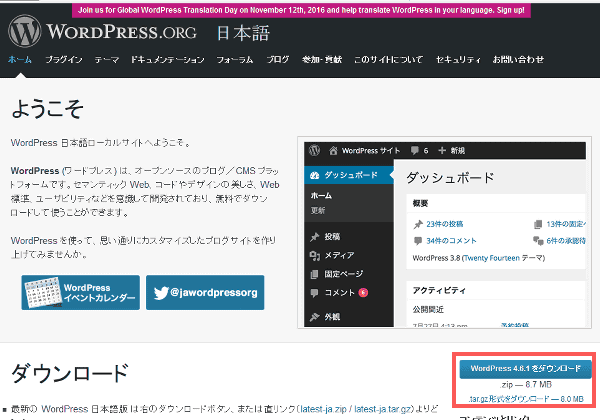
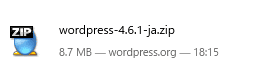
ダウンロードしたファイルを保存したフォルダを開き解凍します。
「wordpress」というフォルダが新たに作成されその中にファイルが解凍されます。

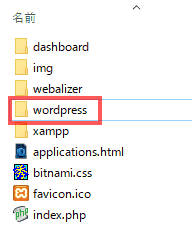
この「wordpress」フォルダをC:\xampp\
\に移動、あるいは、コピーします。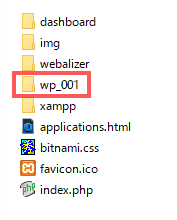
複数個のWordPressを使う場合を想定して、このフォルダの名前を変更します。
![ブラウザで、[WordPressを配置したディレクトリ]にアクセスします。](Images/002-006.png)
ブラウザで、[WordPressを配置したディレクトリ]にアクセスします。
WordPressの開始画面が表示されました。 表示されない場合は、wordpressフォルダ(あるいは、名前を変更したフォルダ)が、C:\xampp\htdocs\フォルダの中にあるか確認しましょう。