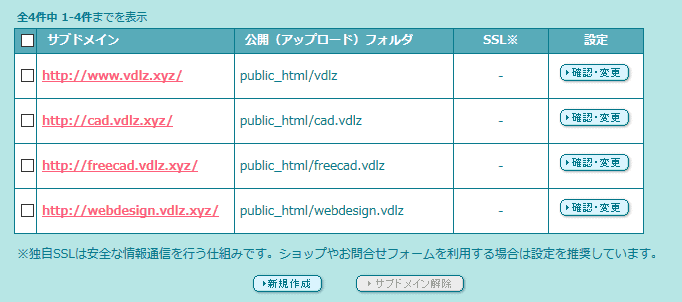新規作成日 2016-11-18
最終更新日
サイトのデータを格納したフォルダとドメインを関連付けます。この作業により、インターネットからサイトにアクセスする準備が完了します。
ドメインと公開フォルダを関連付ける
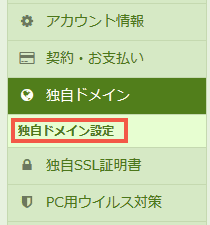
ユーザー専用ページに移動し、独自ドメイン設定を開きます。
フォルダに割り当てる独自ドメインとフォルダを指定して、「独自ドメインをチェックする」をクリックします。
フォルダの識別子の扱いがアプリケーションごとに異なり一貫していない気がします。指定する際に、注意してください。
例
- 位置:root/public_html/vdlz
- 指定表記:public_html/vdlz
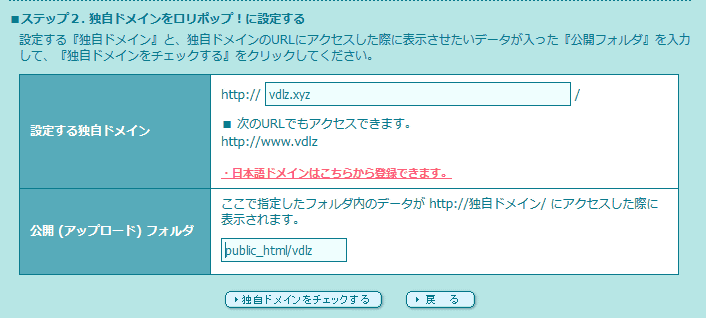
設定を確認し、問題なければ、設定をクリックします。
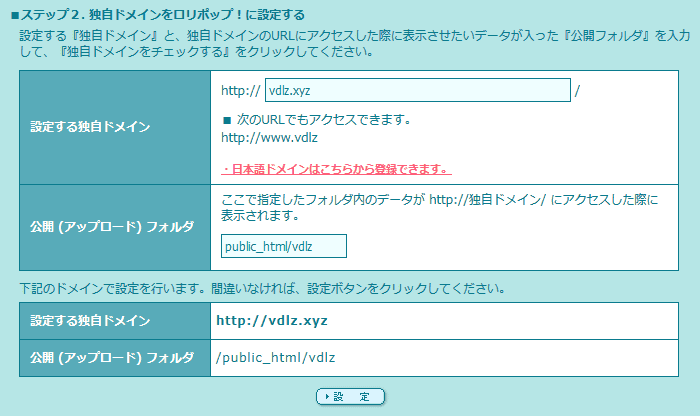
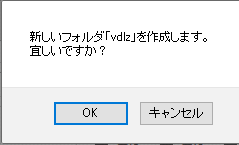
確認メッセージが表示されます。
設定できました。
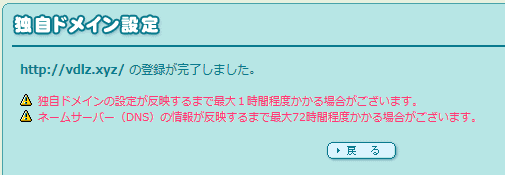
サブドメインと公開フォルダを関連付ける
この例では、運営しているサイトは、独自ドメインのサイト1つ、サブドメインのサイト3つです。独自ドメインのサイト1つは設定できたので、次は、サブドメインのサイトを登録します。
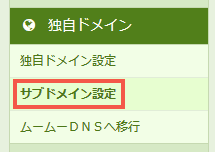
設定メニューから、サブドメイン設定を選択します。
ドメインを1つしか登録していない場合は、対象とするドメインを、選択しなくても問題ありません。「新規作成」をクリックします。
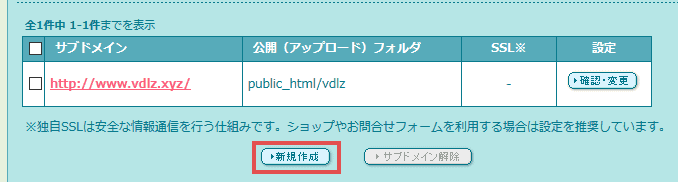
サブドメインと公開フォルダを指定して「作成」をクリックします。
ドメイン設定の際に指摘しましたが、フォルダの識別子の扱いがアプリケーションごとに異なり一貫していない気がします。指定する際に、注意してください。
例
- 位置:root/public_html/cad.vdlz
- 指定表記:public_html/cad.vdlz
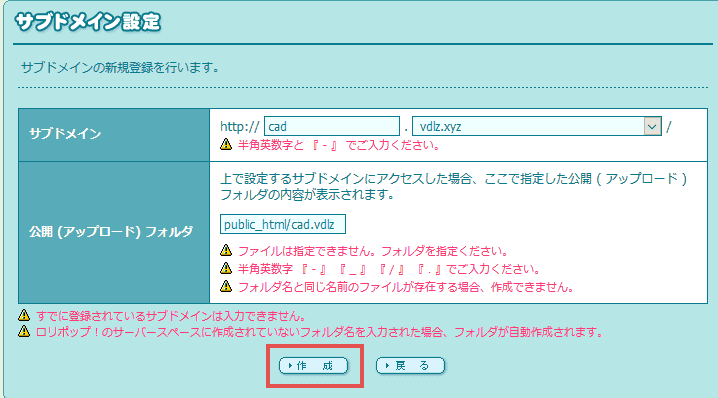
設定を確認し、問題なければ、「設定」を押してください。
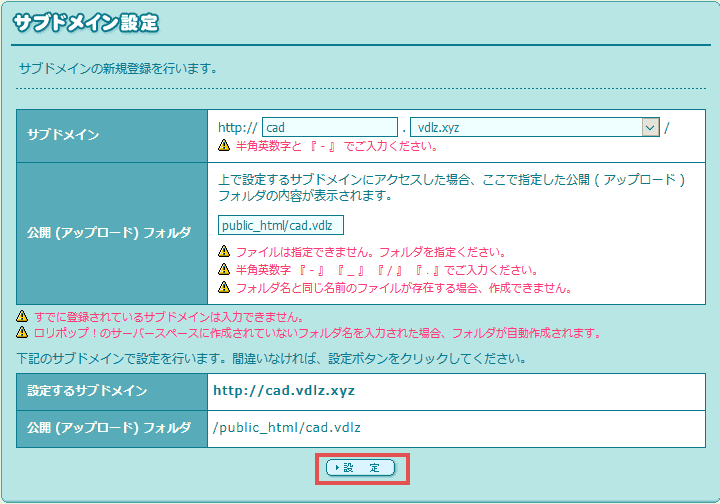
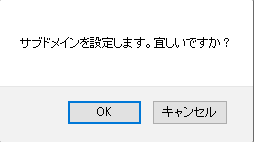
確認ダイアログが表示されます。
サブドメインが設定できました。
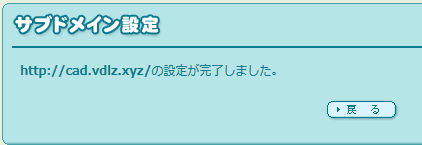
同様に残りのサイトを登録していきます。
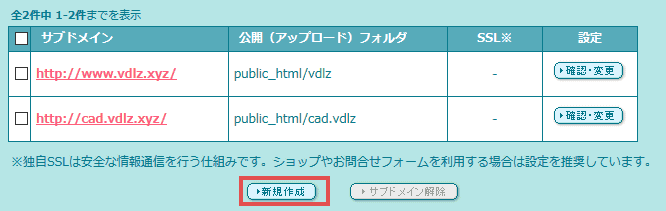
すべて設定しました。