コアサーバーでは、同じプラン内に複数のサーバが、ユーザーに公開されています。 仮想的に1つのサーバーとして扱い、サーバー管理側が、負荷に対応して自動で対応する対応するスタイルではありません。 そのため、自分が選択したサーバが混在して来たら、自分で、同じプラン内の別のサーバーに移動する必要があります。
混雑してきたサーバーから、そのサーバーを使用しているユーザーが誰も動かなければ、そのサーバーは、混雑したままです。 そして、サイトが成長するにつれ、さらに混雑するものと思われます。
監視している指標で、サーバーの動作が遅くなってきたら、そのサーバー内のユーザーが運営するサイトが、 繁盛して、サーバーのリソースが枯渇しているということなので、 その割を喰わないために、余力があるサーバーに移動する必要があります。
CORESERVER.JP(コアサーバー)お試し登録(7日間)
![]()
サーバーの移行操作
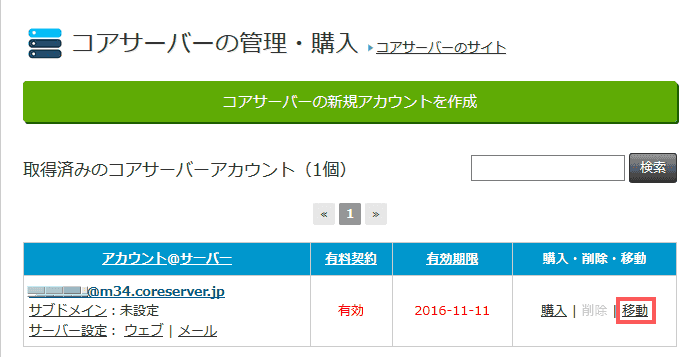
コアサーバーの管理・導入のページに移動します。
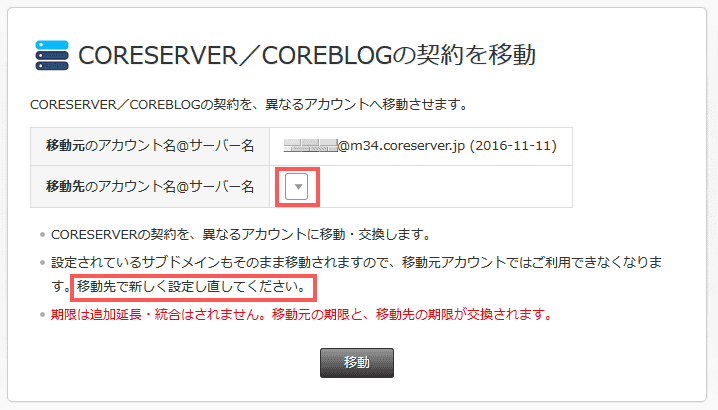
移動先のドロップダウンが利用できません。なにか、あらかじめ設定しておく必要があるのでしょうか。
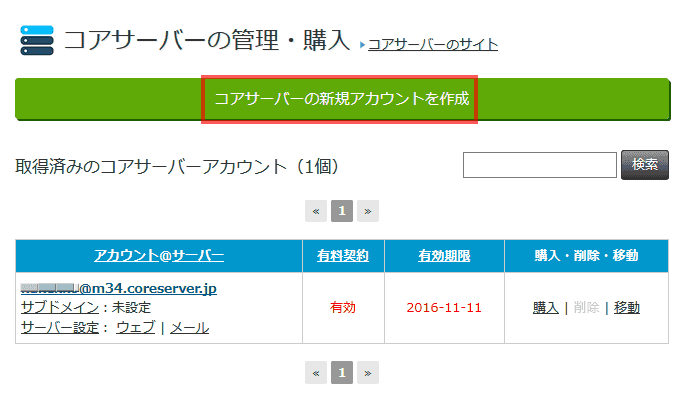
サポートに問い合わせた結果、あらかじめ、移動先のサーバーアカウントと作成しておく必要があるそうです。移動先のサーバーアカウントを作成します。
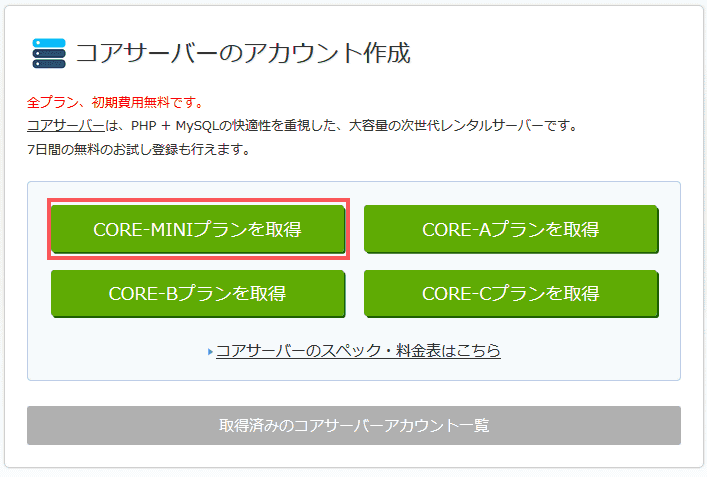
同じプラン内での移動を行うので、新しく移動するサーバーは、今までと同じcore-miniを選択します。
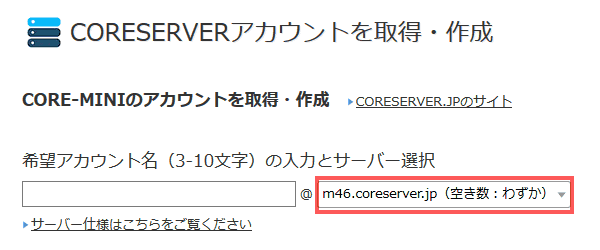
サーバーを選択します。
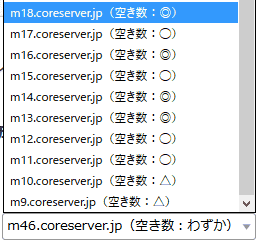
空き数は、◎、○、△、わずかで、示されています。好きなサーバーを選びます。◎と表示されていても、 障害メンテナンス情報では、わずかに混雑と表示されているときがあります。 結局、運任せになりそうです。
サポートで確認したところ、
◎、〇、△、わずかの違いは「1サーバーあたりの収容アカウント数」の空き具合です。
一方、障害メンテナンス情報で表示しているのは「リアルタイムのサーバー負荷状況」です。
◎と表示されている、つまりサーバーの収容アカウント数が比較的少ない状態で、障害メンテナンス情報で負荷が高いと表示されることは、 サーバーに収容されているサイトで何か重いサイトがある、ことが考えられます。
また、「1サーバーあたりの収容アカウント数」の記号については、 収容数が少ない(空きが多い)順に「◎」>「○」>「△」>「わずか」となります。
ということを教えてくれました。

空き数、◎のサーバーから選びました。
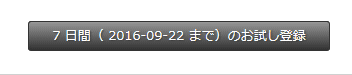
お試し登録をクリックします。
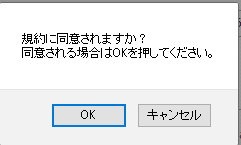
登録が完了しました。
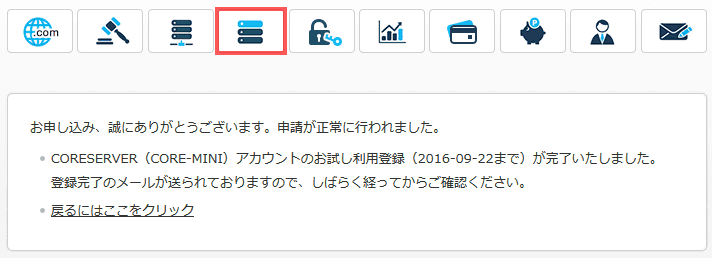
メニューから、サーバーを選択します。
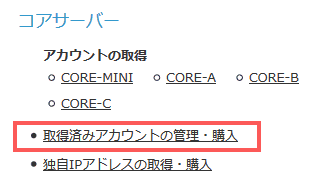
「取得済みアカウントの管理・購入」を選びます。
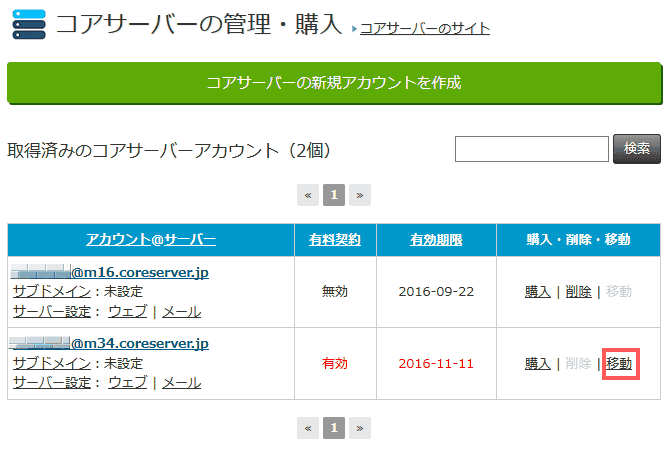
移動を選択します。
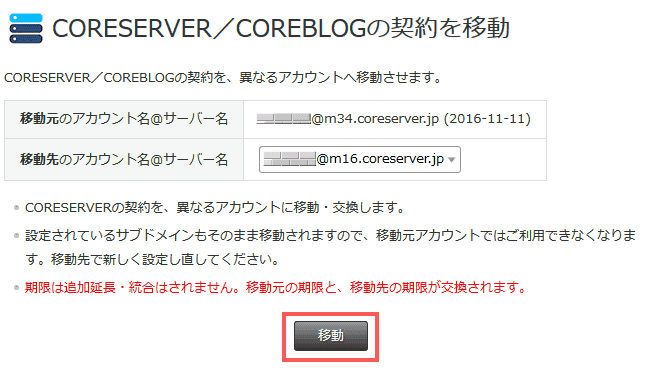
今度は、移動先のサーバー名が入力されています。移動をクリックします。
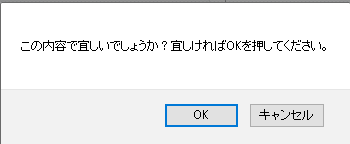
OKをクリックします。
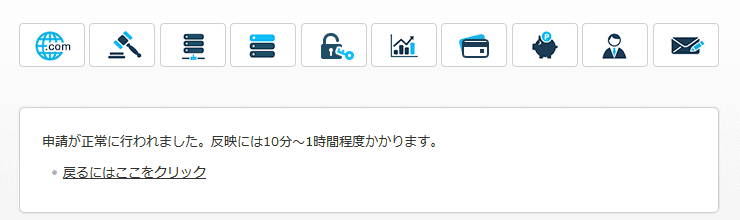
反映に、「10分~1時間程度かかる」とあるので、1時間後にまた確認して見ることにします。
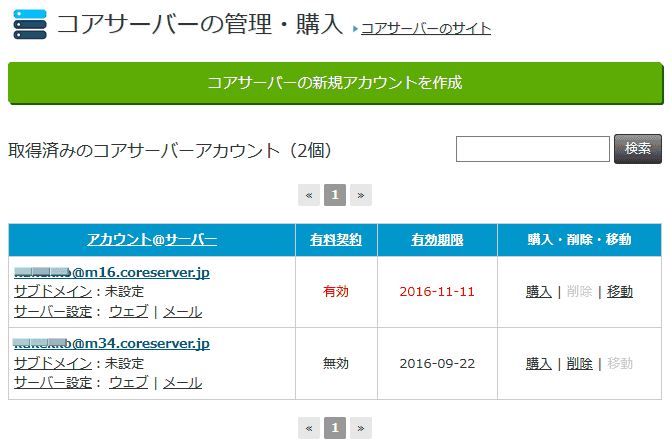
この時点の、コアサーバーの管理・購入画面はこのようになっています。
転送量やページ速度の値を確認して、今までのサーバーとの差異と確認しようと思います。
注意
移動は、時間がかかります。この状態で放置して、ファイルマネージャーでファイルが確認できるようになるまで、操作せずに放置しておきましょう。
時間はかかりますが、設定も移行されるようです。
サーバー側で行う移行作業が完了すれは、以下の作業は必要ないと思われます。 私は、待ち切れずに操作して、サーバー側の移行作業と手動での設定が同時進行し、おかしな状態になりした。
1日ほど放置し、ファイルが移行されなければ、サポートに連絡しましょう。
ほとんどの場合、サーバー動作が、遅くなった時に、サーバーの不具合で、サイトの表示が遅くならないように、サーバーの移行作業を行います。 そのため、サーバー側が、空き時間で行う移行作業は、かなりの時間を見ておく必要があります。
設定
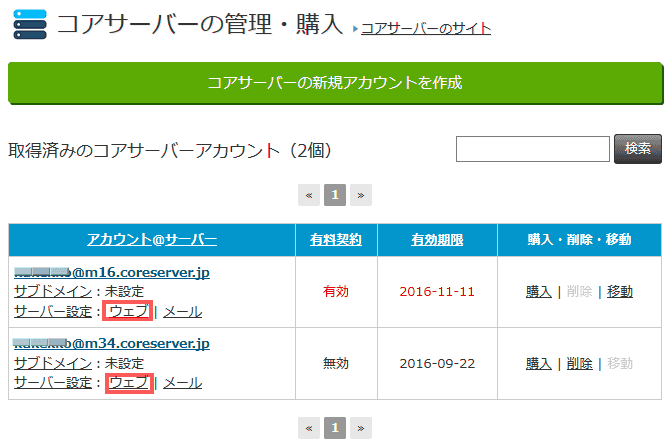
コアサーバーの管理・購入画面で、移動先、移動元の両方のウェブ設定を開きます。
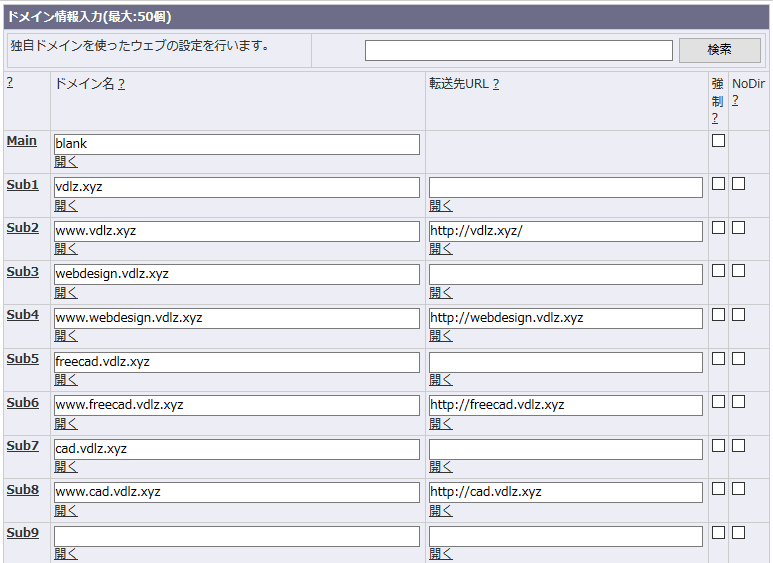
設定は、移動先には、反映されない設定のようです。コピペで、張り付けます。
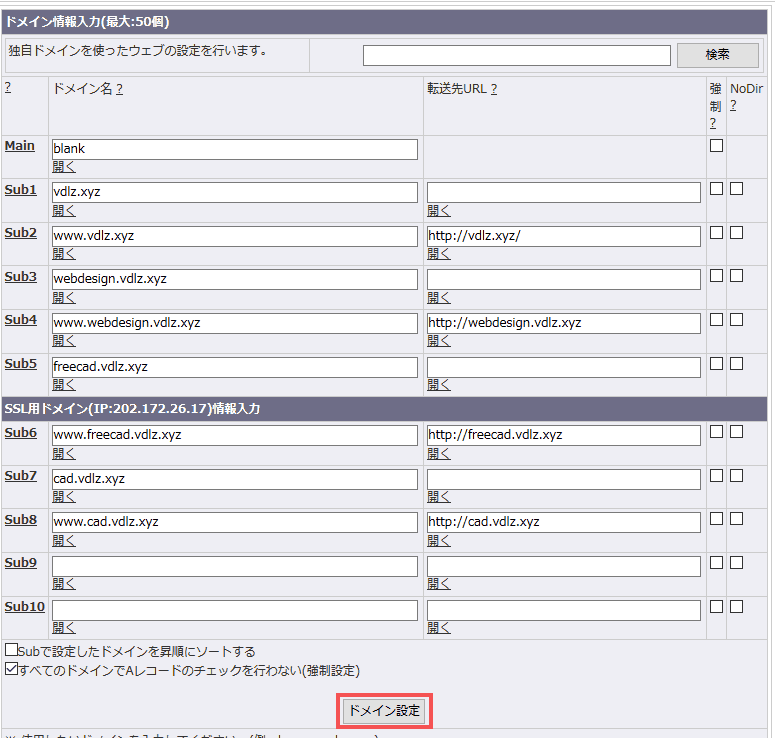
コピーが完了したら、ドメイン設定をクリックします。

ドメイン設定が完了しました。
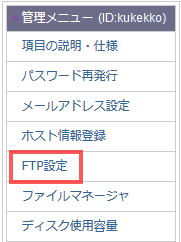
FTP設定をクリックします。
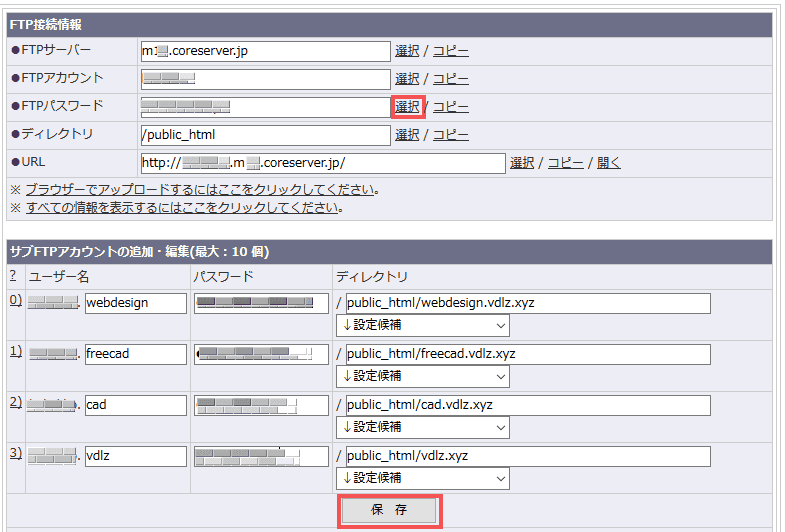
FTP設定もコピーします。FTPパスワードは、選択を押すと生成されます。設定がコピーし終えたら、保存をクリックします。
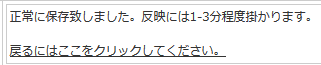
保存できました。
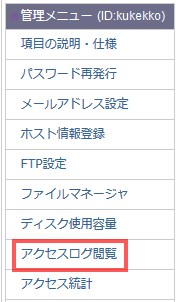
アクセスログ閲覧を選択します。
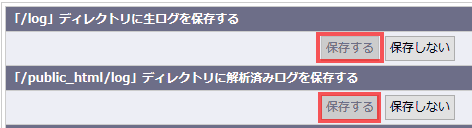
生ログを保存する設定に変更します。
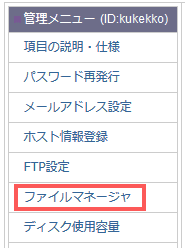
移動元のサーバからは、ログをファイルマネージャーを利用して、ダウンロードしておきます。
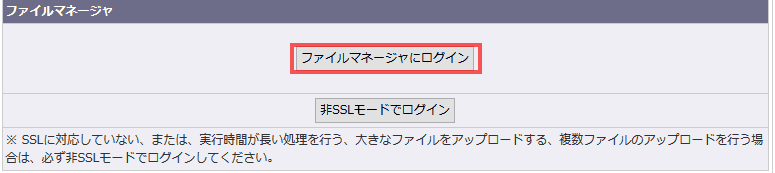
ファイルマネージャーにログインを選択します。
「/log」と 「/public_html/log」ディレクトリ内のファイルをすべてダウンロードしておきます。
ほかに利用している項目があれば、移動先にコピーしたり、ダウンロードします。
DNS設定を行う
ドメインを新たに追加する場合は、DNS設定を行うを参考にしてください。
サーバーが変更されたので、DNS設定を行う必要があります。

無料ネームサーバーを選択します。
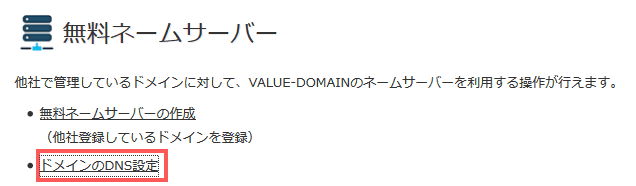
「ドメインのDNSの設定」を選択します。
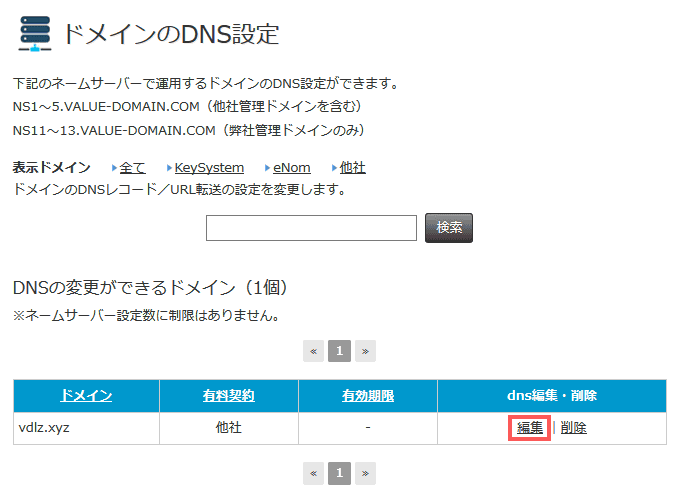
アカウントに登録してあるドメインの一覧が表示されます。サーバーに関連付けるドメインが、一覧に存在する場合は、編集をクリックします。
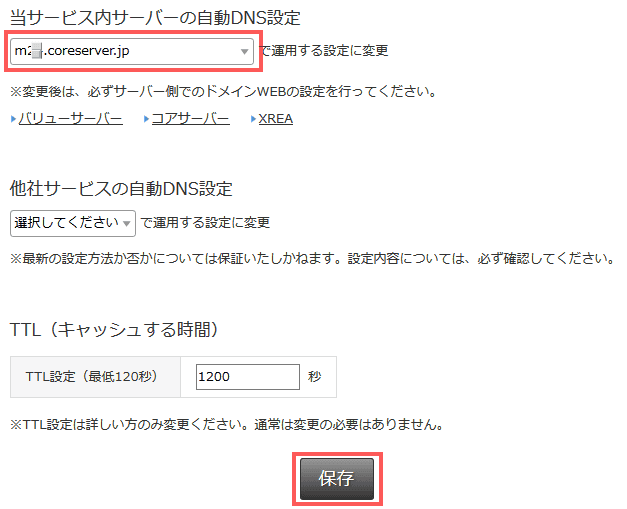
サーバーをドロップダウンリストから選択し、保存をクリックします。