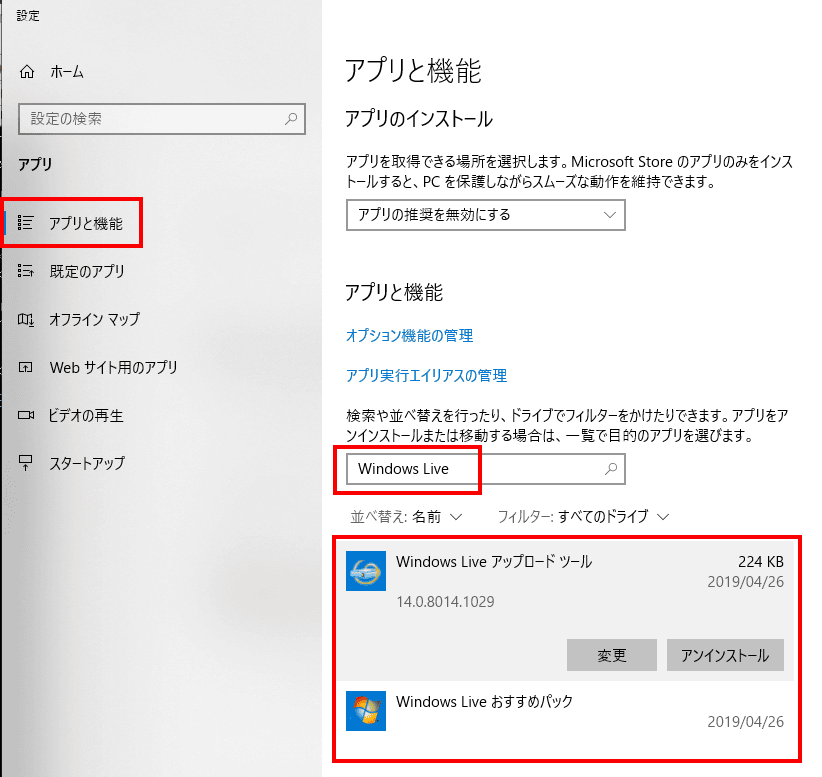Windows Live Writer ダウンロード・ページから、ダウンロードできるインストーラーでは、Windows10には、インストールできません。後継の「Open Live Writer」を使用するか、Windows Essentialsのインストーラーに含まれているものを使ってインストールします。
ブログ投稿ツールの1つ、Windows Live Writerは、以下のサイトで、ダウンロードできます。
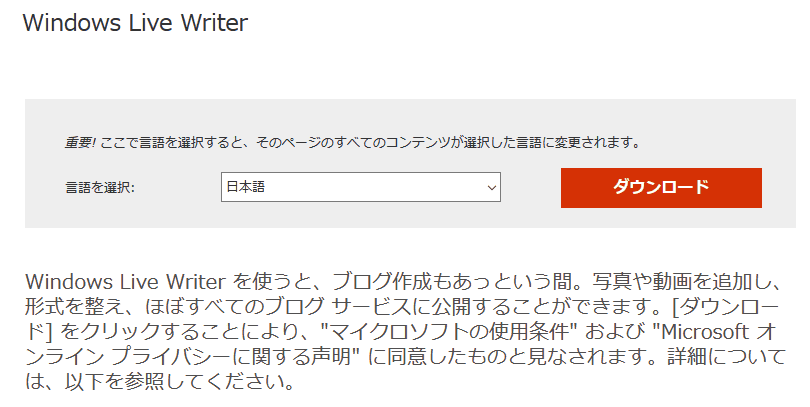
しかし、このインストーラーには、サポートされているOSにWinodwos10が、含まれていません。
Windows 7, Windows Server 2008, Windows Vista, Windows Vista Service Pack 1, Windows Vista Service Pack 2, Windows XP Service Pack 2, Windows XP Service Pack 3
後継アプリケーションの「Open Live Writer」を使用するか、「Windows Essentials」のオフラインインストーラーから、インストールするプログラムの選択をして、Writerのみ選択してインストールします。
Windows Live WriterをWindows10にインストールする
Windows Essentialsのオフラインインストーラーから、インストールするプログラムの選択をして、Writerのみ選択すればインストールできます。
後継の「Open Live Writer」を使用する方法もありますが、後継の「Open Live Writer」は、日本語化されていないようです。
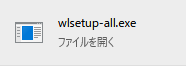
ダウンロードした、wlsetup-all.exeを実行します。
利用規約が表示されます。
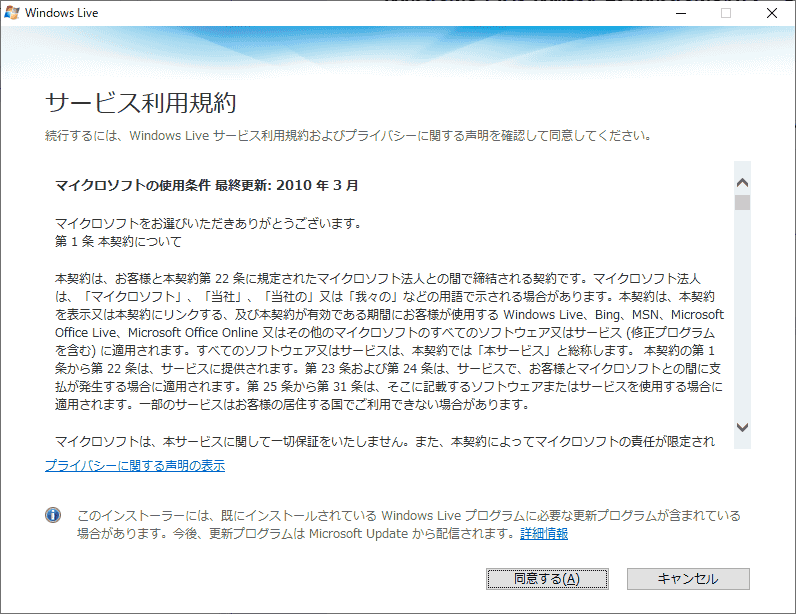
Writerだけにチェックを入れ、「インストール」をクリックします。
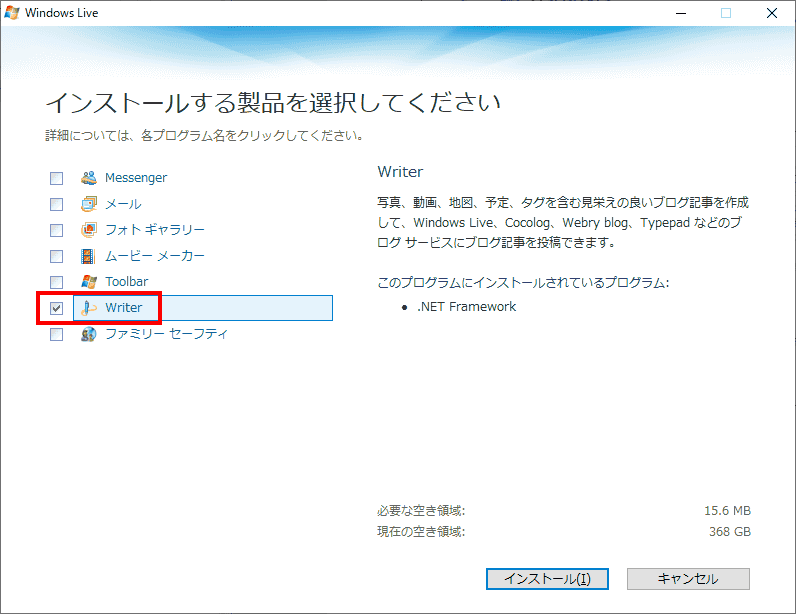
インストールが始まります。
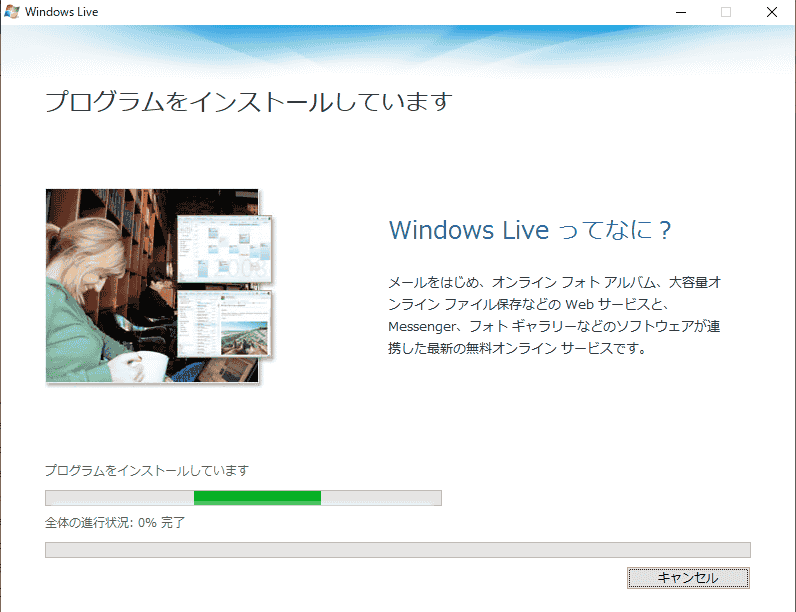
すべてのチェックボックスのチェックを外します。
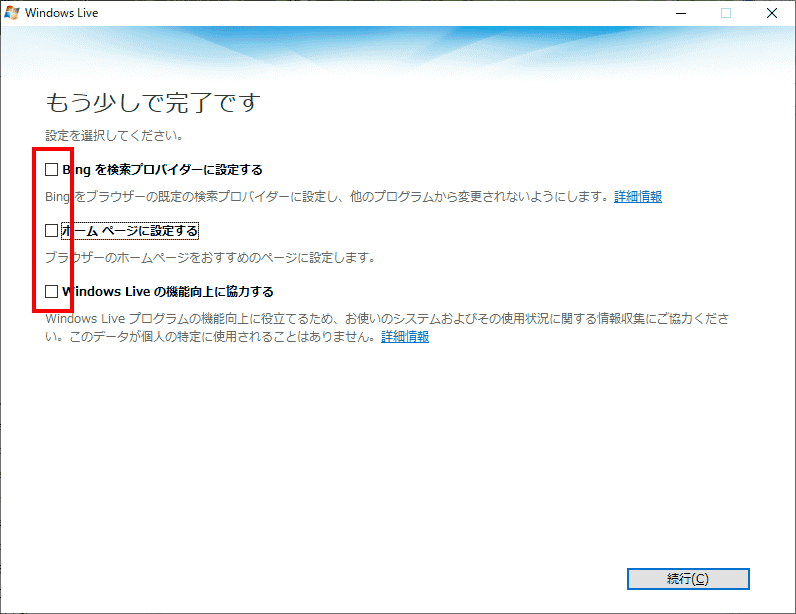 」
」
インストールが完了しました。(スタートメニューに追加されました)
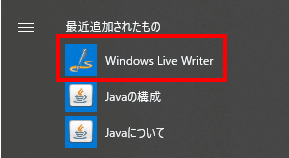
Windows Live Writerを各種ブログで使うための設定
Windows Live Writerを使って、各種ブログの記事を作成し、投稿するためには、利用するブログごとに設定を行う必要があります。
自動リンクの削除
Windows Live Writerをインストールした後、最初に起動したら、オプションを選択し、登録されているリンクが既に存在しないため、自動リンクに登録されているリンクを削除します。
Windows Live Writerのアンインストール
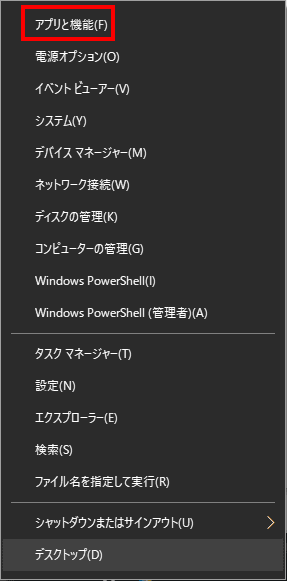
スタートボタンを右クリックして、アプリと機能を選択します。
検索窓に、Windows Liveと入力し、インストールされているアプリケーションのリストをフィルタリングします。「Windows Live アップロードツール」と「Windows Live おすすめパック」をアンインストールします。