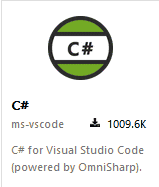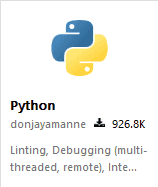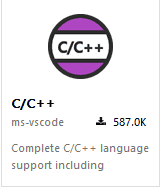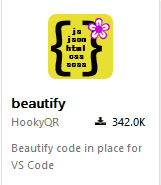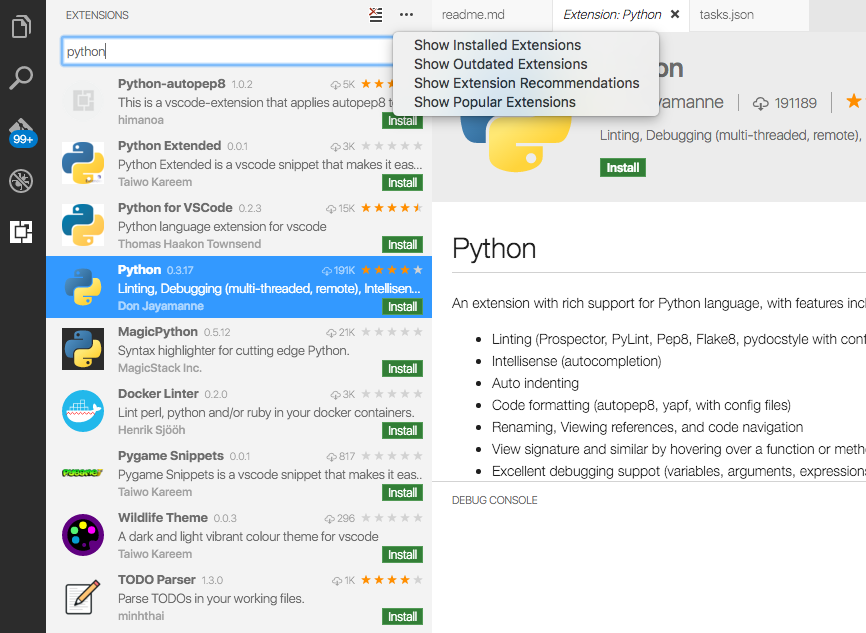原文
Programming Languages(外部サイト)
何百もの開発言語がサポートされています
Hundreds of Programming Languages Supported
Visual Studio Codeで、私たちは、ほぼすべての主要なプログラミング言語をサポートしています。 箱の中のいくつかの能力、例えば、JavaScript、TypeScript、CSSとHTML、 しかし、より多くの高機能な言語拡張機能が、VS Code Marketplaceで見つかります。
ここに、最も一般的な4つの言語拡張機能があります。:
Marketplaceへ行くか、 私たちの統合機能拡張マネージャーを使用します。 そして、スニペット、コード補完/インテリセンス・プロバイダ、リンター、デバッガなどを見つけるために、あなたが望む開発言語を検索してください。
言語固有のドキュメント
Language Specific Documentation
このウェブサイトでは、私たちは、VS Codeでサポートされているいくつかの一般的な言語の概要についての多くのトピックを持っています。 これらには、 C++(原文リンク)- C#(原文リンク)- CSS- Dockerfil(原文リンク)e- HTML- JavaScript(原文リンク)- JSON- Less- Markdown(原文リンク)- PHP(原文リンク)- (原文リンク)Python- Sass- TypeScript が含まれています。:
その言語のコンテクスト内で、どのように、VS Codeを使用するかについての概要を取得するために、どんな関連した項目でも、クリックします。 また、ほとんどの言語拡張機能には、それらのREADMEの中に、それらの中心的な機能の概要が含まれています。
VS Codeの言語機能
Language Features in VS Code
サポートの豊かさは、さまざまな言語とそれらの拡張機能で異なっています。:
- 文法の強調表示と括弧の一致
- 高性能な補完(インテリセンス)
- リンティングと訂正
- コード・ナビゲーション(定義に移動、すべての参照を検索)
- デバッグ
- リファクタリング
言語拡張機能
選択したファイルのための言語を変更する
Changing the Language for the Selected File
VS Codeでは、私たちは、そのファイル名の拡張子に基づいて、ファイルのための言語サポートを既定の設定で実行します。 しかしながら、この時、あなたが、言語モードを変更したい場合、 ステータスバーの右側に配置されている言語インジケータをクリックしてください。 これは、選択した言語モードのための、Command Paletteを起動します。
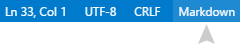
言語id
Language Id
VS Codeは、言語モードを特定の言語識別子に関連付けます。 そのため、現在の言語モードに基づいて、さまざまなVS Codeの機能を有効にすることができます。
言語識別子は、多くの場合(しかし、常にでなく)、小文字のプログラミング言語名です。 外枠が、正確な識別子の組み合わせのために重要であることに注意します。 ('Markdown' != 'markdown').未知の言語ファイルは、プレーン・テキストの言語識別子を持っています。
あなたは、すべての既知の識別子のリストを言語識別子の参照で見つけることができます。
あなたは、Change Language Mode(Ctrl+K M)ドロップダウンで、現在インストールされた言語とそれらの識別子のリストを確かめることができます。
ファイル拡張子を言語に追加する
Adding a file extension to a Language
あなたは、files.associations設定(原文リンク)で、 既存の言語に、新しいファイル拡張子を追加することができます。
例えば、下記の設定は、.myphpファイル拡張子をphp言語識別子に追加します。:
"files.associations": {
"*.myphp": "php"
}インテリセンス(Ctrl+Space)は、あなたに、利用可能な言語識別子を表示します。
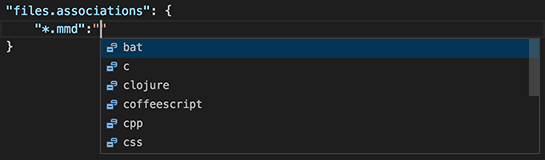
次の手順
一般的な質問
Common Questions
Q:私は、自分自身の言語サービスに貢献することはできますか?
A:はい、できます!Visual Studio Codeの拡張(原文リンク)ドキュメントで、 言語サーバーの例(原文リンク)を確認してください。
Q:私が、完全な言語サービスを作成したくない場合、私は、既存のTextMateバンドルを再利用することができますか?
A:はい、また、あなたは、TextMate色付け機能によって、お気に入りの言語のためのサポートを追加することができます。 VS Codeに、TextMate .tmLanguage構文ファイルを、どのように、統合するか、色付け機能を学ぶを参照してください。
Q:私は、言語に追加されたファイル拡張子をマッピングすることができますか?
A:はい、files.associations設定で、あなたは、広範囲に、あるいは、作業スペースごとに、既存の言語にファイル拡張子をマッピングすることができます。
ここに、PHP言語に、より多くのファイル拡張子を関連付ける例があります。:
"files.associations": {
"*.php4": "php",
"*.php5": "php"
}また、あなたが、必要な場合、言語に完全なファイルパスを設定することができます。次の例は、フォルダsomefolder内のすべてのファイルを、PHPに関連付けます。:
"files.associations": {
"**/somefolder/*.*": "php"
}パターンが、ファイルのフルパスで一致するglobパターンであることに注意してください。 それは、/ が含まれている場合、そして、それ以外の場合には、ファイル名と一致するでしょう。
原文 最終更新日 2016-12-14