原文
Integrated Terminal(外部サイト)
訳文
Visual Studio Codeで、あなたは、統合ターミナルを開くことができます。最初は、作業スペースのルートから開始します。 これは、あなたが、ウィンドウを切り替える、あるいは、素早くコマンド・ライン・タスクを実行するために、既存のターミナルの状態を変更する必要がないので、とても便利です。
ターミナルを開くために:
- バッククォート文字で、Ctrl+`キーボード・ショートカットを使用します。
- ビュー|統合ターミナル・メニューに切替コマンドを使用します。
- コマンド・パレット(Ctrl+Shift+P)から、ビュー:統合ターミナル・メニューに切替コマンドを使用します。
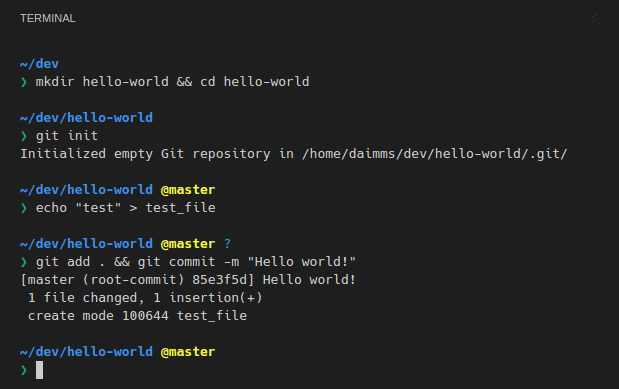
備考
あなたが、VS Codeの外部で作業することを望む場合、 あなたは、まだ、Command PromptコマンドのExplorer Openで、外部シェルを開くことができます(Mac、あるいは、Linuxでターミナルを開きます)。
複数のターミナルを管理する
Managing Multiple Terminals
あなたは、さまざまな場所に開いた複数の端末を作成し、それらの間を簡単に移動することができます。 ターミナル・インスタンスは、ターミナル・パネルの右上でプラス・アイコンを押すことによって、あるいは、Ctrl+Shift+` コマンドを起動することによって、追加することができます。 これは、ドロップダウンリストに、それらの間で、切り換えるために使用することができる他のエントリを作成します。
ゴミ箱ボタンを押すことによって、ターミナル・インスタンスを削除します。
ヒント:
あなたが、広範囲に複数のターミナルを使用する場合、あなたは、focusNext、focusPreviousのためのキー割り当てを追加することができます。 そして、キー割り当ての項目(原文リンク)で説明したkillコマンドは、キーボードだけを使用して、それらの間を移動できます。
設定
Configuration
シェルは、既定で、LinuxとOS Xでは$ SHELL、Windowsでは%COMSPEC%で使用されます。 これらは、設定(原文リンク)内のterminal.integrated.shell.*を設定することで、手動で、上書することができます。 引数は、terminal.integrated.shellArgs.*設定を使用して、LinuxとOS X上のターミナル・シェルに渡すことができます。
Windows
Windows
Windowsで、あなたのシェルを適切に設定することは、適切に実行可能な配置をする問題です。 VS Codeは、Windowsでは、一般的に、cmd.exeの32bitバージョンを指す、%COMSPEC%環境変数が、既定の設定です。
下記は、一般的なシェル実行ファイルとそれらの既定の場所の一覧です:
// 64-bit cmd if available, otherwise 32-bit
"terminal.integrated.shell.windows":"C:\\Windows\\sysnative\\cmd.exe"
// 64-bit PowerShell if available, otherwise 32-bit
"terminal.integrated.shell.windows":"C:\\Windows\\sysnative\\WindowsPowerShell\\v1.0\\powershell.exe"
// Git Bash
"terminal.integrated.shell.windows":"C:\\Program Files\\Git\\bin\\bash.exe"
// Bash on Ubuntu (on Windows)
"terminal.integrated.shell.windows":"C:\\Windows\\sysnative\\bash.exe"備考
統合ターミナルとして使用するには、シェル実行可能ファイルは、コンソールアプリケーションである必要があります。 そのため、stdin / stdout / stderrは、リダイレクトできます。
ヒント:
統合されたターミナルシェルは、VS Codeの権限で実行されています。あなたが、高い(管理者) あるいは、異なる権限で、シェルコマンドを実行する必要がある場合、 あなたは、ターミナル内のrunas.exeのような、プラットホーム・ユーティリティを使用することができます。
LinuxとOS X
Linux & OS X
一般的に、$SHELLは、Unixのようなシステムの主なシェルです。このように、あなたは、おそらく、シェルを変更したくないでしょう。 あなたは、それが起動された場合、シェルに、引数を渡すことができます。
例えば、ログインシェルとして、(.bash_profileを実行する)bashを実行できるようにするために、(二重引用符で)-l引数を渡します。:
ターミナルの表示設定
Terminal Display Settings
あなたは、次の設定で統合ターミナルのフォントと行の高さをカスタマイズすることができます。:
- terminal.integrated.fontFamily-フォントファミリー、これは、editor.fontFamily値が、既定です。
- terminal.integrated.fontSize-フォントサイズ、これは、editor.fontSize値が、既定です。
- terminal.integrated.lineHeight-ターミナルの行の高さ、これは、normalが既定です。
キー割り当て
Key Bindings
View:統合ターミナルの切替コマンドは、統合ターミナル・パネルの表示と非表示を素早く切り換えるために、Ctrl+`に割り当てられます。
下記は、統合ターミナルの中で速く移動するためのキーボード・ショートカットです。:
| Key | Command |
|---|---|
| Ctrl+` | 統合ターミナルを表示します |
| Ctrl+Shift+` | 新しいターミナルを作成します |
| Ctrl+Up | 上にスクロールする |
| Ctrl+Down | 下にスクロールする |
| Shift+PageUp | ページを上に、スクロールする |
| Shift+PageDown | ページを下に、スクロールする |
| Ctrl+Home | 一番上にスクロールする |
| Ctrl+End | 一番下へのスクロール |
あなたは、ターミナルでターミナルをクリアすることができます。: コマンド・パレット(Ctrl+Shift+P)からコマンドをクリアします。 コマンドは、キーボード・ショートカットに割り当てられていませんが、あなたは、自分で追加することができます。
他のターミナルのコマンドも利用できます。そして、あなたの好みのキーボード・ショートカットに割り当てることができます。
それらは、
- workbench.action.terminal.focus:ターミナルに焦点を合わせます。 これはトグルスイッチに似ていますが、表示されている場合、隠す代わりに、ターミナルをフォーカスします。
- workbench.action.terminal.focusNext:次のターミナルのインスタンスをフォーカスします。
- workbench.action.terminal.focusPrevious:前のターミナル・インスタンスをフォーカスします。
- workbench.action.terminal.kill:現在のターミナルのインスタンスを削除します。
- workbench.action.terminal.runSelectedText:ターミナルのインスタンスで、選択されたテキストを実行します。
- workbench.action.terminal.clear:ターミナルをクリアします。
選択したテキストを実行する
Run Selected Text
runSelectedTextコマンドを使用するために、エディタでテキストを選択して、コマンドのターミナルを実行します: アクティブ・ターミナルで、コマンド・パレット(Ctrl+Shift+P)によるSelectedテキストを実行します。:

ターミナルは、選択されたテキストを実行するでしょう。
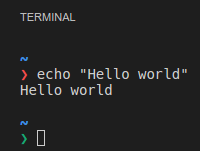
アクティブ・エディタで、テキストが選択されていない場合は、全体のファイルの内容が、ターミナルで実行されます。 これは、あなたが、全体のスクリプトやバッチファイルを実行したい場合、役に立ちます。 単純に、ファイルを開き、ターミナルを実行します。:アクティブ・ターミナルで選択されたテキストを実行します。
コピー&ペースト
Copy & Paste
Mac
Macでコピー&ペーストするには、標準のキー、それぞれCmd+CとCmd+Vを使用します。
LinuxとWindows
Linux&Windows
Linux&Windowsでコピー&ペーストするには、それぞれCtrl + CとCtrl + Vを使用します。
ターミナルに渡すキー割り当てを強制する
Forcing key bindings to pass through the terminal
フォーカスが統合ターミナルにある間、キーストロークが、渡され、そして、ターミナルそのもので利用されるので、多くのキー割り当ては機能しません。 terminal.integrated.commandsToSkipShell設定が、これを回避するために、使用できます。 それには、どのキー割り当てが、シェルによってスキップ処理をするかについてのコマンド名の配列が含まれています。 そして、その代わりに、VS Codeのキー割り当てシステムによって処理されます。 既定で、これは、選択されたいくつかの一般的に用いられるキー割り当てに加えて、すべてのターミナルのキー割り当てが含まれています。
一般的な質問
Common Questions
ターミナルにフォーカスがあるとき、なぜ、VS CodeのショートカットXが機能しないのでしょうか?
Why is VS Code shortcut X not working when the terminal has focus?
現在、ターミナルは、多くのキー割り当てを利用し、Visual Studio Codeが、それらに反応しないようにします。 一部の例は、LinuxとWindowsでは、F1で開くコマンド・パレットとQuick OpenのためのCtrl+Pです。 これは、さまざまなターミナル・プログラムや/あるいは、シェルが、これらのキー割り当て自体に対応する可能性があるため、必要です。 ターミナルで処理されることから、特定のキー割り当てを防止するブラックリストを調べる計画があります (#7269(原文リンク)を参照してください)。
原文 最終更新日 2016年11月2日